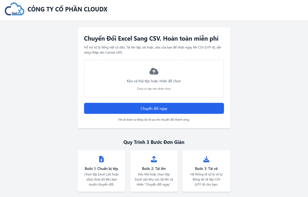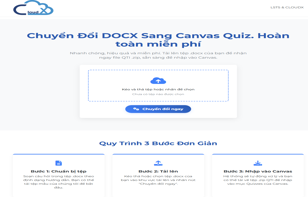Hướng dẫn cài đặt giao diện trên Desktop trên Linux để Remote Desktop vào server Ubuntu, Debian
Guide install Desktop on Ubuntu Server, Debian
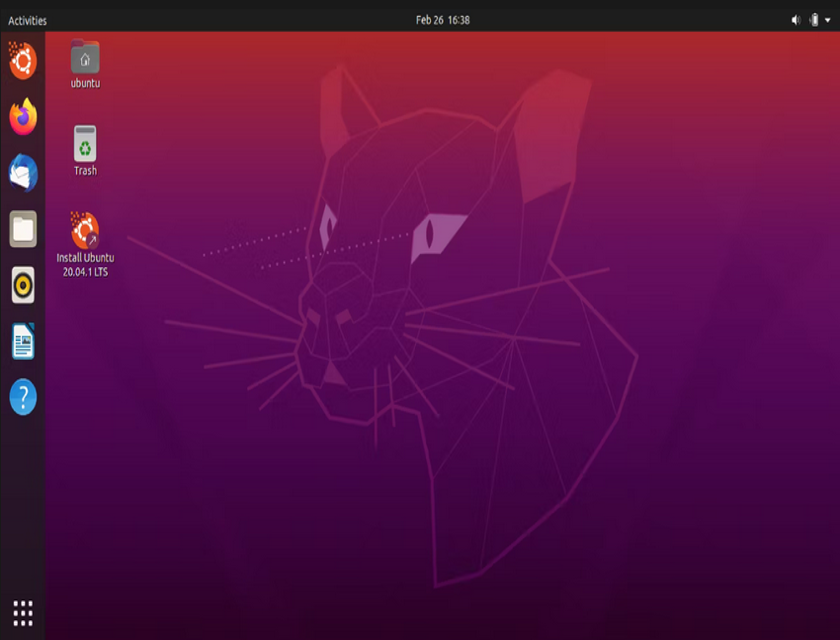
Hướng dẫn cài đặt giao diện trên Desktop trên Linux để Remote Desktop vào server Ubuntu, Debian
1./ Sự khách nhau giữa Ubuntu Desktop và Ubuntu Server command line thuần túy
Một số khác biệt giúp hiểu rõ hơn về sự khác biệt giữa Ubuntu Desktop và Ubuntu Server.
1.1/ Thiếu giao diện người dùng đồ họa
Sự khác biệt chính giữa Ubuntu Desktop và Server là môi trường máy tính để bàn. Mặc dù Ubuntu Desktop bao gồm giao diện người dùng đồ họa (GUI), nhưng Ubuntu Server thì không.
Đó là bởi vì hầu hết các máy chủ chạy không đầu. Nhưng nó có nghĩa gì? Chà, chúng chạy mà không cần thiết lập bàn phím, chuột và màn hình truyền thống cho phép người dùng tương tác với máy. Thay vào đó, các máy chủ thường được quản lý từ xa bằng SSH.
Mặc dù SSH được tích hợp sẵn trong các hệ điều hành dựa trên Unix, nhưng việc sử dụng SSH trên Windows cũng rất đơn giản. Mặc dù một số hệ điều hành máy chủ Linux có môi trường máy tính để bàn, nhưng nhiều hệ điều hành lại thiếu GUI. Vì vậy, Ubuntu Desktop giả định rằng máy của bạn sử dụng đầu ra video và cài đặt môi trường máy tính để bàn. Trong khi đó, Ubuntu Server thiếu GUI. Tuy nhiên, bạn luôn có thể thiết lập GUI trong Máy chủ Ubuntu của mình bằng một vài bước đơn giản.
1.2/ Kỹ năng Sử dụng
Người dùng Ubuntu Desktop có thể sử dụng chuột bàn phím tương tác với màn hình trực quan như windows
Người dùng Ubuntu Server chỉ có thể sử dụng command line. do đó cần có chút kỹ năng để có thể sử dụng được.
1.3/ Hiện năng sử dụng
Ubuntu Server nhẹ hơn Ubuntu Desktop do không cần cài thêm gói Desktop.
Hình 1: Ubuntu Server
Hình 2: Ubuntu Desktop
2./ Thực hiện cài đặt Remote Desktop trên VPS Ubuntu
Bước 1: Gỡ các cài đặt khác nếu có liên quan.
apt-get purge apache2* bind9* samba*
Bước 2: Cập nhật Ubuntu
apt-get update
apt-get upgrade
Bước 3: Cài đặt LXDE GUI Desktop và Xrdp
Tiếp theo là:
apt-get install lxde-core
apt-get install xrdp
Bước 4: Cài đặt trình duyệt Firefox để duyệt web
apt-get install firefox
apt-get install flashplugin-installer
Bước 5: Cài đặt trình duyệt Chrome để duyệt web
apt-get install chromium-browser
Thiết lập kết nối máy tính từ xa bình thường như Remote Desktop trên Windows
Nhập địa chỉ IP và nhấp vào Connect.
Lưu ý:
Nếu không thành công hãy thử câu lệnh sau đây nhé
apt install ubuntu-desktop
apt install xrdp
apt-get update
cấp ssl:
adduser xrdp ssl-cert
Mở cổng 3389 trên ufw nếu máy Ubuntu/debian sử dụng ufw làm firewall
ufw allow from 192.168.175.0/24 to any port 3389
Khởi động lại tường lửa ufw:
sudo ufw reload
sudo ufw status
bật xrdp luôn ở trạng thái enable sau khi reboot:
systemctl enable xrdp
Ngay bây giờ trên Windows bạn hãy mở ứng dụng Remote Desktop Connection để bắt đầu Remote vào với thông tin
IP: IP của máy chủ
User: root
Passwd: Mật khẩu root
Port: 3389
Trên đây là chia sẻ về Hướng dẫn cài đặt giao diện trên Desktop trên Linux để Remote Desktop vào server Ubuntu, Debian.
Trong quá trình thực hiện, nếu gặp bất kỳ khó khăn nào, bạn vui lòng liên hệ các kỹ thuật viên của CloudX để được nhanh chóng hỗ trợ.! Nếu thấy bài viết này hữu ích hãy subscribe để theo dõi những thông tin mới nhất từ CloudX nhé. Chúc các bạn thành công!
Hệ sinh thái của CloudX:
- Tư vấn miễn phí hệ thống CNTT cho doanh nghiệp
- Miễn phí đăng ký dùng thử Cloud Server, Cloud VPS, Hosting (lưu trữ website, phần mềm, xử lý dữ liệu)
- Xmail - Email tên miền doanh nghiệp
- Server vật lý, cho thuê chỗ đặt Server tại các Datacenter hàng đầu Việt Nam
- Dịch vụ quản trị máy chủ, Outsource CNTT, quản trị hệ thống mạng doanh nghiệp, IT Support
- Miễn phí cài đặt, vận hành quản trị phần mềm trường học ảo E-Learning Canvas LMS (được đánh giá E-Learning tốt nhất thế giới)
- Triển khai, quản trị Firewall cho doanh nghiệp
- Các giải pháp về Monitor, Alert Cảnh báo, Sao lưu - Backup dữ liệu từ xa cho máy chủ, Cloud, VPS.
- Thiết kế website chuyên nghiệp
Xin vui lòng liên hệ Hotline/Zalo: 0983.357.585 Mr.Cường để được tư vấn tận tình
BÀI VIẾT CÙNG CHUYÊN MỤC
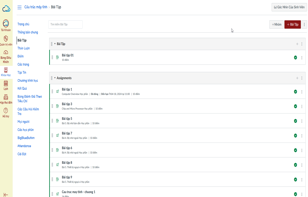
Phân biệt bài thi (Quiz) và bài tập (Assignment) trong ...
Phân biệt bài thi (Quiz) và bài tập (Assignment) trong Canvas LMS
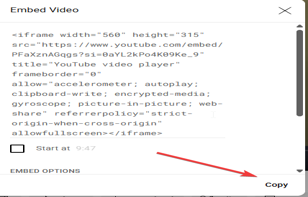
Copy Link youtube vào Canvas LMS – Embed Link Youtube ...
Copy Link youtube vào Canvas LMS – Embed Link Youtube – Nhúng video Youtube vào ...
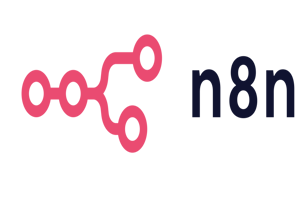
n8n là gì, Node trong n8n và các định nghĩa cho người ...
n8n là gì, Node trong n8n và các định nghĩa cho người mới
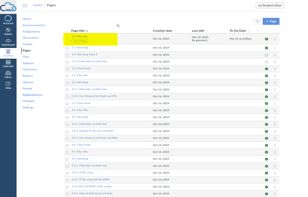
Tìm hiểu FrontPage trên Canvas LMS
Tìm hiểu FrontPage trên Canvas LMS
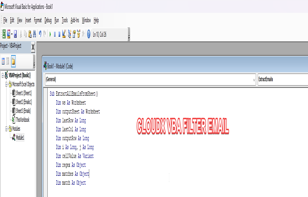
Lấy danh sách email trong 1 sheet Excell
Lấy danh sách email trong 1 sheet Excell
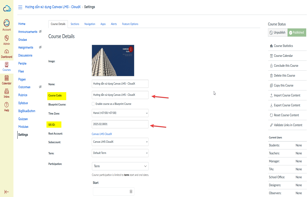
Phân biệt Course Code và SIS ID trong Course – Khóa ...
Phân biệt Course Code và SIS ID trong Course – Khóa học trên Canvas LMS