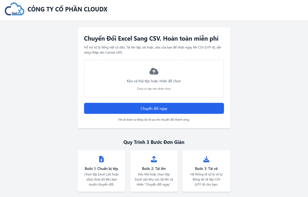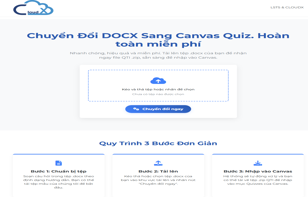DANH SÁCH TÍNH NĂNG TRONG GÓI CÀI ĐẶT CANVAS LMS PHẦN 2
DANH SÁCH TÍNH NĂNG TRONG GÓI CÀI ĐẶT CANVAS LMS PHẦN 2
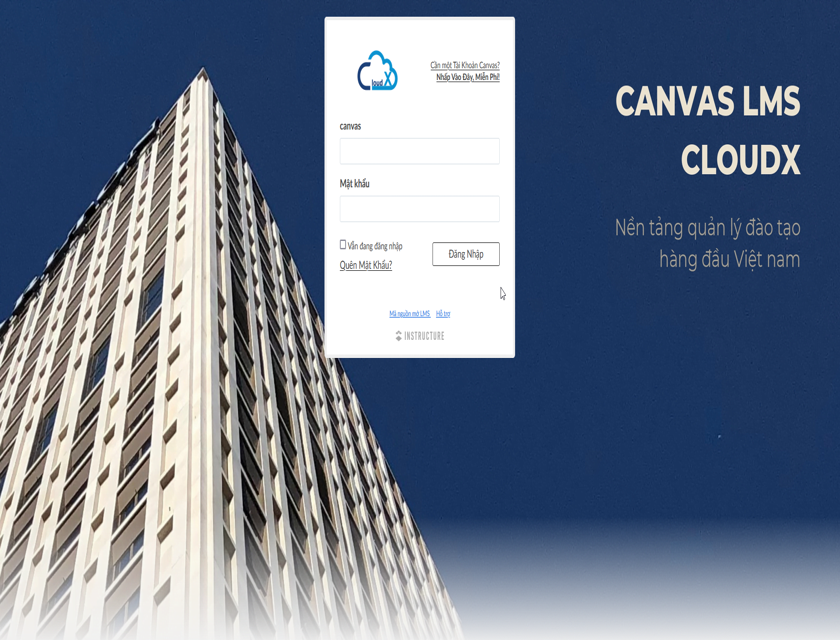
H./ Outcomes
Outcomes trong Canvas LMS là một tính năng được thiết kế để giúp giảng viên và tổ chức giáo dục định nghĩa, theo dõi và đo lường sự đạt được các mục tiêu học tập cụ thể (Learning Outcomes) của học sinh trong khóa học hoặc chương trình học.
1. Mô tả chi tiết về Outcomes
- Định nghĩa mục tiêu học tập: Outcomes mô tả các kỹ năng, kiến thức, hoặc năng lực mà học sinh cần đạt được sau khi hoàn thành khóa học hoặc một hoạt động học tập cụ thể.
- Đo lường hiệu suất: Outcomes gắn liền với các hoạt động như bài tập (Assignments), bài kiểm tra (Quizzes) hoặc đánh giá khác để đo lường hiệu quả học tập.
- Hỗ trợ đánh giá dựa trên tiêu chí (Rubrics): Outcomes có thể được tích hợp vào Rubrics để đánh giá chi tiết hơn hiệu suất học sinh trong từng tiêu chí.
2. Lợi ích của Outcomes
- Liên kết mục tiêu và hoạt động: Outcomes giúp kết nối giữa các mục tiêu học tập tổng thể và các hoạt động học tập cụ thể trong khóa học.
- Phản hồi hiệu quả học tập: Giảng viên và học sinh có thể thấy rõ tiến trình đạt được mục tiêu học tập.
- Đánh giá minh bạch: Outcomes cung cấp một cách đánh giá rõ ràng và minh bạch hơn, nhờ vào tiêu chí cụ thể.
- Hỗ trợ quản lý chất lượng: Các tổ chức giáo dục có thể sử dụng Outcomes để đảm bảo chất lượng giảng dạy và học tập theo chuẩn mực đề ra.
3. Cách hoạt động của Outcomes
- Tạo Outcomes: Giảng viên hoặc quản trị viên có thể định nghĩa Outcomes cho một khóa học, chương trình, hoặc toàn trường.
- Liên kết với Rubrics: Outcomes được gắn vào các tiêu chí đánh giá để đo lường hiệu suất học sinh.
- Đo lường tiến trình: Khi học sinh hoàn thành các hoạt động được liên kết với Outcomes, Canvas tự động theo dõi và ghi nhận sự tiến bộ.
- Xem báo cáo: Giảng viên và quản trị viên có thể truy cập báo cáo để đánh giá mức độ đạt được mục tiêu của cả lớp hoặc từng cá nhân.
4. Tính năng chính của Outcomes
|
Tính năng |
Mô tả |
|
Tạo mục tiêu học tập |
Định nghĩa các kỹ năng hoặc kiến thức mà học sinh cần đạt được. |
|
Gắn với Rubrics |
Tích hợp vào Rubrics để đánh giá chi tiết. |
|
Báo cáo tiến trình |
Hiển thị dữ liệu về mức độ hoàn thành mục tiêu của từng học sinh. |
|
Phân cấp Outcomes |
Outcomes có thể được tổ chức theo từng cấp độ (khóa học, chương trình). |
|
Tích hợp LTI |
Kết nối với các công cụ bên ngoài để quản lý Outcomes chi tiết hơn. |
5. Ứng dụng của Outcomes
- Đánh giá chuẩn đầu ra: Đảm bảo học sinh đạt được các chuẩn đầu ra được định nghĩa bởi trường hoặc tổ chức.
- Theo dõi tiến độ học tập: Hiển thị mức độ hoàn thành của học sinh trong thời gian thực.
- Quản lý chất lượng: Hỗ trợ cải thiện chất lượng chương trình học dựa trên dữ liệu đánh giá.
|
Điểm mạnh |
Hạn chế |
|
- Liên kết chặt chẽ giữa mục tiêu học tập và hoạt động trong khóa học. |
- Cần thời gian để thiết lập và quản lý nếu có nhiều Outcomes phức tạp. |
|
- Hỗ trợ đo lường chính xác hiệu suất học tập. |
- Có thể đòi hỏi giảng viên hoặc quản trị viên phải làm quen với hệ thống. |
|
- Báo cáo trực quan giúp quản lý lớp học hiệu quả. |
- Phụ thuộc vào cấu hình từ giảng viên hoặc tổ chức. |
7. Khi nào nên sử dụng Outcomes?
- Khi bạn muốn đo lường hiệu quả học tập một cách chi tiết và minh bạch.
- Khi khóa học hoặc chương trình cần liên kết chặt chẽ với các tiêu chuẩn học thuật hoặc mục tiêu cụ thể.
- Khi cần theo dõi tiến trình của học sinh qua các giai đoạn học tập.
I./ Rubrics
Rubrics trong Canvas LMS là một công cụ giúp giảng viên đánh giá các bài tập, bài kiểm tra hoặc hoạt động học tập của học sinh một cách chi tiết và minh bạch. Rubric cung cấp một bộ tiêu chí rõ ràng để đánh giá mức độ hoàn thành của học sinh đối với từng phần của nhiệm vụ, từ đó giúp học sinh hiểu rõ hơn về những gì họ cần làm để đạt được điểm số cao hơn. Từ đó giúp học sinh tự chấm điểm hoặc các giảng viên tự chấm chéo giúp công bằng hơn. Tính năng này rất hay trong Canvas LMS.
1. Mô tả chi tiết về Rubrics
- Tiêu chí đánh giá: Rubrics là một bảng liệt kê các tiêu chí cần đạt được trong bài tập, bao gồm các mức độ khác nhau của hiệu suất. Mỗi tiêu chí sẽ được mô tả rõ ràng và kèm theo các mức độ điểm từ thấp đến cao (ví dụ: từ "Không đạt" đến "Xuất sắc").
- Đánh giá chi tiết: Giảng viên có thể đánh giá học sinh dựa trên từng tiêu chí, giúp việc chấm điểm trở nên rõ ràng và công bằng hơn.
- Phản hồi học sinh: Học sinh có thể nhận phản hồi chi tiết về từng tiêu chí trong Rubric, giúp họ hiểu rõ hơn về điểm mạnh và điểm yếu của mình.
2. Lợi ích của Rubrics
- Minh bạch trong đánh giá: Giảng viên và học sinh có thể hiểu rõ cách chấm điểm và các yêu cầu đối với bài tập.
- Tăng cường khả năng tự đánh giá: Học sinh có thể tự đánh giá mình trước khi nộp bài, cải thiện kết quả học tập.
- Tiết kiệm thời gian chấm điểm: Giảng viên có thể sử dụng Rubric để chấm điểm nhanh chóng và chính xác, thay vì phải viết phản hồi chi tiết cho mỗi bài tập.
- Tăng cường giao tiếp: Rubrics giúp cải thiện sự giao tiếp giữa giảng viên và học sinh về yêu cầu và tiêu chuẩn của bài tập.
3. Cách tạo và sử dụng Rubrics
- Tạo Rubric trong Canvas:
- Giảng viên có thể tạo Rubric trực tiếp trong Canvas khi tạo bài tập hoặc bài kiểm tra.
- Chọn Rubric trong phần cài đặt bài tập, sau đó điền vào các tiêu chí, mức độ điểm và mô tả chi tiết cho mỗi mức độ.
- Áp dụng Rubric cho bài tập:
- Rubric có thể được áp dụng cho các bài tập, bài kiểm tra, hoặc thậm chí các cuộc thảo luận.
- Khi giảng viên chấm điểm, họ sẽ đánh giá học sinh dựa trên các tiêu chí đã thiết lập trong Rubric.
- Phản hồi học sinh:
- Sau khi chấm điểm, học sinh có thể xem điểm của mình theo từng tiêu chí và nhận phản hồi cụ thể từ giảng viên.
- Điều này giúp học sinh hiểu rõ hơn về lý do họ nhận được điểm số cụ thể và cách cải thiện trong tương lai.
|
Thành phần |
Mô tả |
|
Tiêu chí đánh giá (Criteria) |
Các yếu tố hoặc tiêu chí cần đánh giá, ví dụ như chất lượng nội dung, cấu trúc bài viết, hoặc phong cách viết. |
|
Mức độ điểm (Levels) |
Các mức độ hiệu suất, từ mức thấp nhất đến mức cao nhất, ví dụ như "Chưa hoàn thành", "Hoàn thành tốt", "Xuất sắc". |
|
Điểm số (Scores) |
Điểm số hoặc giá trị được gán cho từng mức độ trong mỗi tiêu chí đánh giá. |
|
Mô tả (Description) |
Giải thích chi tiết về yêu cầu cho từng mức độ điểm trong tiêu chí, giúp học sinh hiểu rõ cách thức đạt điểm cao. |
5. Ứng dụng của Rubrics
- Bài tập viết: Rubrics đặc biệt hữu ích khi đánh giá bài tập viết, cho phép giảng viên chỉ ra điểm mạnh và điểm yếu trong cách tổ chức bài viết, nội dung và phong cách.
- Bài kiểm tra và dự án: Rubrics giúp giảng viên đánh giá không chỉ về nội dung mà còn về quá trình thực hiện và kết quả của dự án nhóm hoặc cá nhân.
- Bài thuyết trình và dự án sáng tạo: Giảng viên có thể sử dụng Rubrics để đánh giá các yếu tố như cách trình bày, sáng tạo và khả năng thuyết phục.
6. Lợi ích đối với học sinh
- Hiểu rõ yêu cầu: Học sinh sẽ biết chính xác những gì họ cần làm để đạt điểm cao, từ đó cải thiện hiệu suất học tập.
- Cải thiện kết quả học tập: Khi học sinh nhận được phản hồi chi tiết từ Rubric, họ có thể nhận diện và khắc phục các điểm yếu của mình.
- Quá trình tự đánh giá: Học sinh có thể sử dụng Rubric để tự đánh giá bài làm trước khi nộp, giúp họ chỉnh sửa và hoàn thiện bài tập.
7. Điểm mạnh và hạn chế
|
Điểm mạnh |
Hạn chế |
|
- Giúp đánh giá rõ ràng và minh bạch. |
- Cần thời gian để tạo Rubric và thiết lập các tiêu chí. |
|
- Tăng cường sự công bằng trong việc chấm điểm. |
- Có thể khó thiết lập Rubric cho các bài tập rất đa dạng. |
|
- Học sinh nhận được phản hồi chi tiết, dễ hiểu. |
- Giảng viên cần có thời gian để làm quen và áp dụng Rubric cho mọi bài tập. |
|
- Tiết kiệm thời gian cho giảng viên khi chấm điểm nhiều bài tập. |
- Không phải tất cả các bài tập đều dễ dàng đánh giá bằng Rubric. |
Để tạo Rubric trong Canvas LMS, bạn có thể làm theo các bước sau. Đây là hướng dẫn chi tiết để giúp bạn tạo Rubric cho bài tập hoặc bài kiểm tra trong khóa học của mình.
Bước 1: Truy cập vào phần bài tập (Assignments)
- Đăng nhập vào Canvas LMS.
- Chọn khóa học mà bạn muốn tạo Rubric.
- Từ menu bên trái, chọn Assignments (Bài tập).
Bước 2: Tạo hoặc chọn bài tập
- Tạo bài tập mới:
- Nhấp vào + Assignment ở góc trên bên phải.
- Điền các thông tin cho bài tập (Tên bài tập, Mô tả, Điểm tối đa, v.v.).
- Chọn bài tập hiện có:
- Nếu bạn muốn thêm Rubric vào một bài tập đã có, chỉ cần nhấp vào tên bài tập đó từ danh sách các bài tập.
Bước 3: Thêm Rubric
- Trong phần cài đặt bài tập, cuộn xuống dưới và tìm mục Rubric (Có thể bạn phải nhấp vào "Add Rubric" nếu Rubric chưa được thêm).
- Nhấp vào Add Rubric (Thêm Rubric).
Bước 4: Tạo Rubric
- Chỉnh sửa tiêu chí đánh giá (Criteria):
- Mặc định, sẽ có một tiêu chí có tên "Criterion 1". Bạn có thể sửa tên này thành tiêu chí phù hợp, ví dụ như "Chất lượng nội dung" hoặc "Phong cách viết".
- Nhấp vào + Criterion nếu bạn muốn thêm nhiều tiêu chí đánh giá khác.
- Đặt mức độ điểm cho từng tiêu chí (Levels):
- Đặt các mức độ đánh giá cho từng tiêu chí, ví dụ như:
- Level 1: Chưa hoàn thành (Điểm: 0-3)
- Level 2: Hoàn thành tốt (Điểm: 4-7)
- Level 3: Xuất sắc (Điểm: 8-10)
- Mỗi mức độ có thể có một mô tả rõ ràng để học sinh biết họ cần làm gì để đạt được điểm cao.
- Đặt các mức độ đánh giá cho từng tiêu chí, ví dụ như:
- Điền mô tả cho các mức độ: Mỗi mức độ điểm nên có một mô tả ngắn gọn về những gì học sinh cần làm để đạt được điểm đó. Ví dụ:
- Level 1: "Không cung cấp đủ nội dung, thiếu chi tiết và cấu trúc."
- Level 2: "Cung cấp nội dung đầy đủ, nhưng thiếu chi tiết hoặc có một số lỗi nhỏ."
- Level 3: "Nội dung đầy đủ, chi tiết và không có lỗi."
- Điền điểm số cho từng mức độ: Bạn có thể chỉ định điểm số cụ thể cho mỗi mức độ của từng tiêu chí. Điểm này sẽ được sử dụng để tính điểm tổng thể cho bài tập.
Bước 5: Lưu và Áp dụng Rubric
- Sau khi đã điền đầy đủ các thông tin trong Rubric, bạn có thể chọn Save (Lưu) để lưu Rubric vào bài tập.
- Bạn có thể chọn Use this Rubric for Assignment Grading để giảng viên có thể sử dụng Rubric này để chấm điểm bài tập.
Bước 6: Xem lại và chỉnh sửa Rubric
- Sau khi Rubric đã được thêm, bạn có thể chỉnh sửa lại bất kỳ lúc nào bằng cách nhấp vào biểu tượng Edit Rubric (Chỉnh sửa Rubric) trong bài tập.
- Nếu bạn muốn thay đổi mức độ điểm hoặc tiêu chí, chỉ cần nhấp vào tiêu chí hoặc mức độ và chỉnh sửa nội dung.
J./ Course Import Tool
Course Import Tool trong Canvas LMS là một công cụ cho phép giảng viên và quản trị viên dễ dàng sao chép nội dung của một khóa học từ một khóa học khác vào khóa học hiện tại. Công cụ này giúp tiết kiệm thời gian và công sức trong việc sao chép tài liệu, bài giảng, bài kiểm tra, thảo luận, và các hoạt động học tập khác giữa các khóa học khác nhau.
1. Mục đích và lợi ích của Course Import Tool
- Sao chép khóa học nhanh chóng: Bạn có thể sao chép toàn bộ nội dung của một khóa học từ khóa học này sang khóa học khác mà không cần phải thiết lập lại mọi thứ từ đầu.
- Tiết kiệm thời gian: Giảng viên và quản trị viên không cần phải tái tạo tất cả các tài nguyên, chỉ cần sử dụng công cụ này để chuyển giao nội dung.
- Chuyển giao giữa các kỳ học: Sau khi hoàn thành một khóa học, bạn có thể sao chép nội dung sang kỳ học mới mà không mất công tạo lại từ đầu.
- Sao chép một phần của khóa học: Bạn có thể chọn sao chép chỉ một phần nội dung (ví dụ: chỉ các bài tập hoặc chỉ bài giảng) thay vì sao chép toàn bộ khóa học.
2. Các bước sử dụng Course Import Tool
Bước 1: Truy cập vào Course Import Tool
- Đăng nhập vào Canvas LMS.
- Chọn khóa học mà bạn muốn sao chép nội dung vào.
- Từ menu bên trái, chọn Settings (Cài đặt).
- Trong trang cài đặt, tìm và nhấp vào tab Import Course Content (Nhập nội dung khóa học).
Bước 2: Chọn loại nội dung muốn sao chép
- Chọn nguồn (Source Course): Bạn sẽ được yêu cầu chọn khóa học nguồn mà bạn muốn sao chép từ đó. Có thể là khóa học khác trong cùng một tài khoản hoặc từ một tài khoản khác nếu bạn có quyền truy cập.
- Chọn loại nội dung cần sao chép: Bạn có thể chọn để sao chép toàn bộ khóa học hoặc chỉ một phần cụ thể, ví dụ như:
- Course content: Sao chép tất cả tài liệu khóa học, bài giảng, bài kiểm tra, thảo luận, v.v.
- Select specific content: Chỉ sao chép những phần cụ thể, chẳng hạn như chỉ bài tập hoặc bài kiểm tra.
- Chọn phương thức sao chép: Sau khi chọn khóa học nguồn, bạn có thể chọn một trong các tùy chọn sao chép:
- Copy entire course: Sao chép toàn bộ khóa học.
- Select specific content: Chỉ sao chép một số phần cụ thể trong khóa học, chẳng hạn như các bài tập hoặc tài liệu học tập.
Bước 3: Xác nhận và bắt đầu nhập
- Tùy chọn: Bạn có thể chọn để sao chép các mục như Rubrics, Assignments, Quizzes, Pages, Modules, và các tài nguyên khác.
- Sau khi chọn xong, nhấn Import (Nhập khẩu) để bắt đầu quá trình sao chép.
- Giám sát tiến trình: Canvas sẽ hiển thị tiến trình sao chép, và bạn có thể theo dõi khi nào quá trình hoàn tất.
3. Các tùy chọn sao chép (Import Options)
- Tùy chọn sao chép bài học cụ thể (Select specific content):
- Bạn có thể chọn sao chép các phần cụ thể của khóa học, như các bài tập, bài kiểm tra, thảo luận, và tài liệu học tập.
- Đây là lựa chọn hữu ích nếu bạn chỉ muốn sao chép một phần của khóa học mà không cần sao chép toàn bộ nội dung.
- Tùy chọn sao chép các kiểu nội dung khác nhau:
- Assignments: Sao chép bài tập, bao gồm các câu hỏi và yêu cầu.
- Quizzes: Sao chép các bài kiểm tra và câu hỏi.
- Modules: Sao chép các mô-đun với tất cả các nội dung bên trong (bài giảng, bài tập, thảo luận, v.v.).
- Pages: Sao chép các trang nội dung của khóa học.
- Discussions: Sao chép các cuộc thảo luận.
4. Lưu ý khi sử dụng Course Import Tool
- Kiểm tra quyền truy cập: Bạn cần đảm bảo rằng bạn có quyền truy cập vào cả khóa học nguồn và khóa học đích để sử dụng công cụ này.
- Nội dung bị trùng lặp: Sau khi sao chép, nếu có nội dung trùng lặp trong khóa học đích (ví dụ: các bài tập hoặc bài kiểm tra trùng tên), bạn cần phải kiểm tra và xử lý chúng.
- Quá trình sao chép có thể mất thời gian: Đặc biệt đối với khóa học có nội dung lớn, quá trình sao chép có thể mất một chút thời gian. Bạn có thể theo dõi tiến trình sao chép trên giao diện Canvas.
5. Lợi ích của Course Import Tool
|
Lợi ích |
Mô tả |
|
Tiết kiệm thời gian |
Giúp giảng viên sao chép nội dung khóa học nhanh chóng và dễ dàng. |
|
Tái sử dụng tài nguyên |
Cho phép tái sử dụng tài nguyên từ các khóa học trước đó. |
|
Linh hoạt trong sao chép |
Chọn sao chép toàn bộ khóa học hoặc chỉ một phần cụ thể. |
|
Chuyển giao dễ dàng giữa các kỳ học |
Dễ dàng chuyển nội dung từ kỳ học cũ sang kỳ học mới mà không cần tái tạo lại. |
K./ Gradebook
Gradebook trong Canvas LMS là một công cụ giúp giảng viên quản lý, theo dõi và chấm điểm các bài tập, bài kiểm tra, thảo luận, và các hoạt động học tập của học sinh trong khóa học. Gradebook cung cấp một cái nhìn tổng quan về kết quả học tập của sinh viên và cho phép giảng viên dễ dàng đánh giá và ghi nhận điểm số.
Các tính năng chính của Gradebook trong Canvas LMS:
- Danh sách điểm của học sinh:
- Gradebook hiển thị một bảng điểm cho từng học sinh trong khóa học, với các cột tương ứng cho mỗi bài tập, bài kiểm tra và các hoạt động học tập khác.
- Mỗi hàng trong bảng điểm đại diện cho một học sinh, và mỗi cột là một bài tập hoặc một loại đánh giá.
- Chấm điểm và ghi nhận điểm:
- Giảng viên có thể nhập điểm trực tiếp vào Gradebook hoặc từ các bài tập, bài kiểm tra được nộp.
- Điểm có thể được nhập thủ công hoặc tự động (nếu bài kiểm tra sử dụng hệ thống chấm điểm tự động như Quiz).
- Theo dõi tiến trình học tập:
- Giảng viên có thể xem điểm tổng kết của từng học sinh theo từng bài tập và đánh giá.
- Các cột tổng kết điểm giúp giảng viên dễ dàng theo dõi mức độ tiến bộ của học sinh trong suốt khóa học.
- Lọc và sắp xếp dữ liệu:
- Gradebook cung cấp các công cụ lọc và sắp xếp, giúp giảng viên dễ dàng tìm kiếm và theo dõi điểm số theo từng bài tập, học sinh hoặc nhóm.
- Bạn có thể lọc theo điểm số, theo trạng thái bài nộp (đã nộp, chưa nộp, v.v.), hoặc theo tên học sinh.
- Nhập điểm hàng loạt:
- Giảng viên có thể nhập điểm cho nhiều học sinh cùng một lúc bằng cách sử dụng tính năng nhập điểm hàng loạt, giúp tiết kiệm thời gian khi chấm điểm số lượng lớn.
- Xem lại và chỉnh sửa điểm:
- Giảng viên có thể chỉnh sửa điểm đã ghi nhận trong Gradebook nếu cần thiết.
- Bạn cũng có thể thêm ghi chú cho từng học sinh để giải thích về điểm số hoặc cung cấp phản hồi.
- Điểm tổng hợp (Final Grades):
- Canvas Gradebook có thể tính toán điểm tổng kết cho toàn bộ khóa học dựa trên các tiêu chí mà giảng viên đã thiết lập, chẳng hạn như tỷ lệ phần trăm của các bài tập, bài kiểm tra, hoặc các hoạt động học tập.
- Giảng viên có thể cài đặt tỷ lệ phần trăm của các loại bài tập (ví dụ: bài tập chiếm 40%, bài kiểm tra chiếm 60%) để Canvas tự động tính toán điểm tổng kết.
- Phản hồi và ghi chú cho học sinh:
- Gradebook cho phép giảng viên gửi phản hồi cho học sinh qua hệ thống, bao gồm nhận xét và điểm số cho từng bài tập.
- Học sinh có thể xem phản hồi từ giảng viên và cải thiện kết quả học tập của mình.
- Tùy chỉnh và phân nhóm:
- Gradebook cho phép giảng viên phân nhóm học sinh theo các tiêu chí khác nhau, như nhóm làm bài tập nhóm hoặc phân chia theo chuyên đề học tập.
- Các nhóm có thể có cột điểm riêng biệt và giảng viên có thể đánh giá nhóm thay vì từng học sinh riêng biệt.
Các cột trong Gradebook:
- Các bài tập (Assignments):
- Mỗi bài tập, bài kiểm tra hoặc hoạt động sẽ có một cột riêng trong Gradebook, với điểm của học sinh cho từng hoạt động.
- Điểm tổng kết (Final Grade):
- Cột này thể hiện điểm tổng kết của học sinh cho khóa học, được tính dựa trên các điểm của các bài tập và tỷ lệ phần trăm mà giảng viên đã thiết lập.
- Điểm quá hạn (Late Submissions):
- Canvas sẽ hiển thị các bài nộp muộn hoặc chưa nộp và tự động đánh dấu chúng trong Gradebook.
- Điểm đạt được (Scores):
- Giảng viên có thể xem điểm của học sinh cho mỗi bài kiểm tra, bài tập hoặc hoạt động. Điểm này có thể được cập nhật tự động nếu bài kiểm tra có chức năng chấm điểm tự động.
- Lợi ích của Gradebook trong Canvas LMS:
|
Lợi ích |
Mô tả |
|
Quản lý điểm hiệu quả |
Giúp giảng viên quản lý và theo dõi điểm số của học sinh dễ dàng. |
|
Chấm điểm tự động |
Canvas hỗ trợ tính năng chấm điểm tự động cho bài kiểm tra trắc nghiệm. |
|
Nhập và chỉnh sửa điểm nhanh chóng |
Giảng viên có thể nhập điểm nhanh chóng và chỉnh sửa khi cần. |
|
Theo dõi tiến độ học tập |
Giảng viên có thể dễ dàng xem xét sự tiến bộ của học sinh qua các bài kiểm tra và bài tập. |
|
Phản hồi chi tiết cho học sinh |
Giảng viên có thể cung cấp phản hồi chi tiết cho học sinh về kết quả học tập của họ. |
L./ Announcements
Announcements trong Canvas LMS là một công cụ cho phép giảng viên và quản trị viên gửi thông báo đến học sinh trong khóa học. Công cụ này rất hữu ích để chia sẻ thông tin quan trọng, cập nhật về tiến độ khóa học, nhắc nhở về các hoạt động học tập, hoặc thông báo về các sự kiện liên quan đến khóa học.
Các tính năng chính của Announcements trong Canvas LMS:
- Gửi thông báo cho học sinh:
- Giảng viên và quản trị viên có thể tạo và gửi thông báo cho tất cả học sinh trong khóa học. Thông báo có thể bao gồm thông tin về bài tập, lịch thi, sự kiện, hoặc bất kỳ thay đổi nào liên quan đến khóa học.
- Đính kèm tệp hoặc liên kết:
- Bạn có thể đính kèm tệp tin (ví dụ: tài liệu, hình ảnh) hoặc chèn liên kết vào thông báo để cung cấp thêm thông tin cho học sinh.
- Tùy chỉnh thời gian gửi thông báo:
- Lên lịch thông báo: Bạn có thể lên lịch thông báo để gửi vào một thời điểm cụ thể trong tương lai, giúp quản lý thời gian tốt hơn và tiết kiệm công sức.
- Đặt thông báo để tự động gửi sau khi có sự kiện nhất định: Bạn cũng có thể tạo thông báo liên quan đến các sự kiện trong khóa học, như khi bài tập được nộp hoặc khi có điểm mới được cập nhật.
- Thông báo qua email và di động:
- Học sinh nhận được thông báo không chỉ trong Canvas, mà còn qua email hoặc qua ứng dụng di động (nếu họ đã đăng ký nhận thông báo qua các phương tiện này). Điều này giúp đảm bảo học sinh không bỏ lỡ các thông tin quan trọng.
- Bình luận và trả lời thông báo:
- Học sinh có thể trả lời thông báo nếu giảng viên cho phép. Điều này giúp mở ra một kênh giao tiếp giữa giảng viên và học sinh về các thông báo đã gửi.
- Cập nhật và theo dõi thông báo:
- Giảng viên có thể theo dõi xem học sinh đã xem thông báo hay chưa. Điều này rất hữu ích để đảm bảo học sinh nhận được thông tin quan trọng.
- Tổ chức thông báo theo ngày và chủ đề:
- Các thông báo trong Canvas có thể được phân loại theo ngày và chủ đề để giảng viên và học sinh dễ dàng tìm kiếm lại các thông báo cũ.
Cách sử dụng Announcements trong Canvas LMS:
Bước 1: Truy cập Announcements
- Đăng nhập vào Canvas LMS và chọn khóa học bạn muốn gửi thông báo.
- Từ menu bên trái, chọn Announcements (Thông báo).
Bước 2: Tạo thông báo mới
- Nhấp vào nút + Announcement (Thông báo mới) ở góc trên bên phải.
- Nhập tiêu đề cho thông báo (ví dụ: "Nhắc nhở về bài kiểm tra sắp tới").
- Viết nội dung thông báo trong khung văn bản. Bạn có thể thêm định dạng văn bản, hình ảnh hoặc các liên kết.
- Đính kèm tài liệu hoặc liên kết (nếu cần): Bạn có thể đính kèm tài liệu học tập hoặc liên kết hữu ích cho học sinh.
Bước 3: Cài đặt thông báo
- Lên lịch thông báo: Nếu bạn muốn thông báo được gửi vào một thời điểm cụ thể, bạn có thể chọn Delayed Posting (Đăng thông báo muộn) và chọn thời gian.
- Cho phép trả lời: Bạn có thể cho phép học sinh bình luận hoặc trả lời thông báo bằng cách tích vào hộp Allow users to comment.
- Đặt thông báo cho tất cả học sinh hoặc nhóm: Bạn có thể chỉ gửi thông báo cho một nhóm học sinh cụ thể nếu cần.
Bước 4: Gửi thông báo
- Sau khi hoàn tất, nhấn Save (Lưu) hoặc Post Announcement (Đăng thông báo) để gửi thông báo đến học sinh.
- Lợi ích của Announcements trong Canvas LMS:
|
Lợi ích |
Mô tả |
|
Giao tiếp hiệu quả |
Giúp giảng viên và học sinh giao tiếp dễ dàng về thông tin quan trọng. |
|
Tiết kiệm thời gian |
Giảng viên có thể gửi thông báo cho tất cả học sinh một cách nhanh chóng. |
|
Chia sẻ thông tin bổ sung |
Có thể đính kèm tài liệu hoặc liên kết để cung cấp thêm thông tin cho học sinh. |
|
Theo dõi hiệu quả |
Giảng viên có thể theo dõi học sinh đã nhận và xem thông báo hay chưa. |
|
Thông báo qua nhiều kênh |
Học sinh nhận được thông báo qua email và ứng dụng di động. |
M./ Calendar
Calendar trong Canvas LMS là một công cụ giúp giảng viên và học sinh quản lý thời gian và các hoạt động học tập trong khóa học. Nó cung cấp một cách dễ dàng để theo dõi các sự kiện, bài tập, bài kiểm tra và các ngày quan trọng khác trong suốt quá trình học.
Các tính năng chính của Calendar trong Canvas LMS:
- Lịch học tập của khóa học:
- Calendar hiển thị một lịch tháng, nơi giảng viên và học sinh có thể xem tất cả các sự kiện và hoạt động học tập liên quan đến khóa học. Các sự kiện này có thể bao gồm bài tập, bài kiểm tra, các buổi thảo luận, sự kiện lớp học, hoặc các mốc quan trọng khác.
- Sự kiện và hoạt động trong khóa học:
- Các sự kiện có thể được tạo bởi giảng viên hoặc quản trị viên và được liên kết với các hoạt động trong khóa học, chẳng hạn như bài tập (Assignments), thảo luận (Discussions), và bài kiểm tra (Quizzes).
- Các sự kiện có thể hiển thị ngày và giờ cụ thể, giúp học sinh theo dõi được những gì cần làm trong ngày.
- Lên lịch bài tập và bài kiểm tra:
- Giảng viên có thể thiết lập thời gian nộp bài, ngày thi hoặc các sự kiện học tập khác và các mốc thời gian này sẽ tự động xuất hiện trong Calendar.
- Học sinh có thể thấy rõ các hạn cuối và thời gian kiểm tra để chuẩn bị tốt hơn cho việc học.
- Tạo và quản lý sự kiện tùy chỉnh:
- Giảng viên hoặc quản trị viên có thể tạo các sự kiện tùy chỉnh, chẳng hạn như cuộc họp lớp, thảo luận nhóm, hoặc hội thảo trực tuyến, và những sự kiện này cũng sẽ xuất hiện trên Calendar.
- Theo dõi lịch trình cá nhân:
- Học sinh có thể sử dụng Calendar để theo dõi các bài tập và sự kiện quan trọng của họ. Hệ thống có thể tự động cập nhật khi có thay đổi về bài tập hoặc thời gian thi.
- Học sinh có thể thêm các sự kiện cá nhân vào Calendar của mình để theo dõi các hoạt động ngoài khóa học, giúp quản lý thời gian hiệu quả.
- Lọc các sự kiện theo lớp học và loại sự kiện:
- Calendar cho phép lọc các sự kiện theo khóa học, giúp học sinh chỉ xem các sự kiện của khóa học hiện tại hoặc theo các môn học khác nhau.
- Học sinh và giảng viên có thể lọc các sự kiện theo loại (ví dụ: chỉ hiển thị Assignments, Quizzes, Discussions, v.v.).
- Nhắc nhở và thông báo:
- Canvas có tính năng thông báo khi có sự kiện sắp tới, giúp học sinh và giảng viên không bỏ lỡ các mốc thời gian quan trọng.
- Hệ thống có thể gửi thông báo qua email, tin nhắn di động hoặc trực tiếp trên Canvas về các sự kiện và hạn nộp bài tập.
- Ngày hết hạn và thông báo bài tập:
- Khi giảng viên thiết lập một bài tập hoặc bài kiểm tra với thời gian nộp hoặc thời gian thi, ngày hết hạn này sẽ tự động được hiển thị trong Calendar.
- Học sinh có thể nhận thông báo khi đến ngày hết hạn, giúp họ không bỏ lỡ các bài tập quan trọng.
Cách sử dụng Calendar trong Canvas LMS:
Bước 1: Truy cập Calendar
- Đăng nhập vào Canvas LMS và chọn khóa học bạn muốn xem lịch.
- Từ menu bên trái, chọn Calendar (Lịch).
Bước 2: Xem và quản lý các sự kiện
- Chọn ngày: Trên lịch tháng, bạn có thể nhấp vào một ngày để xem chi tiết các sự kiện hoặc hoạt động trong ngày đó.
- Thêm sự kiện: Nếu bạn là giảng viên hoặc quản trị viên, bạn có thể nhấp vào một ngày để tạo các sự kiện tùy chỉnh. Chỉ cần chọn Create Event (Tạo sự kiện), nhập thông tin sự kiện, và lưu lại.
- Lọc sự kiện: Sử dụng các bộ lọc ở phía bên trái để chỉ hiển thị các sự kiện của khóa học cụ thể, hoặc lọc theo loại sự kiện (Assignments, Quizzes, Discussions, v.v.).
Bước 3: Quản lý thông báo và nhắc nhở
- Cập nhật thông báo: Hệ thống sẽ tự động gửi thông báo về các sự kiện quan trọng, nhưng bạn cũng có thể thiết lập thông báo tùy chỉnh trong cài đặt tài khoản của mình.
- Đồng bộ với Google Calendar: Nếu bạn muốn đồng bộ Canvas Calendar với Google Calendar, bạn có thể kết nối hai công cụ này trong phần cài đặt.
- Lợi ích của Calendar trong Canvas LMS:
|
Lợi ích |
Mô tả |
|
Quản lý thời gian hiệu quả |
Giúp giảng viên và học sinh dễ dàng theo dõi các sự kiện và hạn nộp bài. |
|
Tích hợp với các hoạt động học tập |
Calendar tự động cập nhật các bài tập, bài kiểm tra, và sự kiện trong khóa học. |
|
Lên lịch và nhắc nhở |
Giúp học sinh và giảng viên không bỏ lỡ các sự kiện quan trọng và hạn cuối bài tập. |
|
Tùy chỉnh và linh hoạt |
Cho phép giảng viên tạo các sự kiện tùy chỉnh và học sinh thêm các sự kiện cá nhân vào lịch. |
|
Thông báo tự động |
Hệ thống gửi thông báo qua email hoặc di động giúp học sinh luôn được nhắc nhở về các mốc thời gian quan trọng. |
N./ Syllabus
Syllabus trong Canvas LMS là một công cụ giúp giảng viên và học sinh theo dõi và hiểu rõ nội dung khóa học, các mục tiêu học tập, các yêu cầu và lịch trình quan trọng. Nó hoạt động như một kế hoạch học tập, giúp học sinh biết được những gì cần làm trong suốt khóa học.

Các tính năng chính của Syllabus trong Canvas LMS:
- Hiển thị thông tin khóa học:
- Syllabus cung cấp thông tin tổng quan về khóa học, bao gồm mô tả khóa học, mục tiêu học tập, yêu cầu của khóa học và các chính sách (như chính sách về điểm số, vắng mặt, v.v.). Điều này giúp học sinh biết những gì họ cần chuẩn bị và các quy định cần tuân thủ trong khóa học.
- Liệt kê các bài tập và hạn nộp:
- Syllabus tự động hiển thị danh sách các bài tập, bài kiểm tra và các hoạt động học tập theo ngày tháng. Các mốc thời gian quan trọng như hạn nộp bài, ngày kiểm tra, hoặc các sự kiện sẽ được hiển thị ở đây, giúp học sinh dễ dàng theo dõi.
- Tích hợp với Calendar:
- Các sự kiện và bài tập được liệt kê trong Syllabus sẽ được đồng bộ với Calendar. Điều này giúp học sinh dễ dàng thấy các mốc thời gian quan trọng không chỉ trong Syllabus mà còn trong lịch học tập của Canvas.
- Cung cấp mô tả chi tiết về bài tập và điểm số:
- Giảng viên có thể cung cấp mô tả chi tiết về các bài tập, yêu cầu nộp bài, cách tính điểm và các yếu tố đánh giá khác. Điều này giúp học sinh hiểu rõ hơn về cách thức hoạt động của khóa học.
- Cung cấp liên kết tới tài liệu khóa học:
- Syllabus có thể chứa các liên kết tới tài liệu học tập, các bài đọc hoặc tài nguyên hữu ích khác mà học sinh cần tham khảo trong suốt quá trình học.
- Tùy chỉnh hiển thị:
- Giảng viên có thể tùy chỉnh nội dung Syllabus để phù hợp với cấu trúc của khóa học, ví dụ: bổ sung các mục thông tin, thay đổi mô tả bài tập hoặc thêm liên kết hữu ích.
- Thông báo và cập nhật:
- Khi giảng viên cập nhật các thông tin về bài tập hoặc sự kiện trong Syllabus, học sinh sẽ nhận được thông báo nếu tính năng thông báo được bật, giúp họ luôn cập nhật thông tin mới nhất.
- Mục tiêu học tập và kết quả kỳ vọng:
- Trong Syllabus, giảng viên có thể liệt kê các mục tiêu học tập và kết quả kỳ vọng cho khóa học, giúp học sinh hiểu rõ mục đích và kết quả mong muốn khi hoàn thành khóa học.
Cách sử dụng Syllabus trong Canvas LMS:
Bước 1: Truy cập Syllabus
- Đăng nhập vào Canvas LMS và chọn khóa học bạn muốn xem Syllabus.
- Từ menu bên trái, chọn Syllabus.
Bước 2: Xem các bài tập và sự kiện
- Trong phần Syllabus, bạn sẽ thấy danh sách các bài tập và sự kiện quan trọng theo ngày.
- Các bài tập có thể được liên kết với thông tin chi tiết như ngày hết hạn, điểm số và các yêu cầu nộp bài.
Bước 3: Cập nhật và chỉnh sửa Syllabus (Giảng viên)
- Giảng viên có thể cập nhật Syllabus bằng cách chỉnh sửa mô tả khóa học, bổ sung các liên kết hoặc chỉnh sửa thông tin các bài tập.
- Để chỉnh sửa, giảng viên cần vào phần Syllabus và chọn Edit (Chỉnh sửa).
Bước 4: Liên kết tài liệu và các nguồn tài nguyên
- Giảng viên có thể thêm liên kết đến các tài liệu học tập quan trọng trong Syllabus để học sinh có thể truy cập nhanh chóng.
Lợi ích của Syllabus trong Canvas LMS:
|
Lợi ích |
Mô tả |
|
Cung cấp thông tin tổng quan về khóa học |
Giúp học sinh hiểu rõ nội dung khóa học, mục tiêu học tập và yêu cầu cụ thể. |
|
Quản lý thời gian và các mốc quan trọng |
Hiển thị các bài tập, bài kiểm tra và sự kiện với ngày tháng cụ thể, giúp học sinh dễ dàng theo dõi. |
|
Tích hợp với Calendar |
Liên kết với Calendar để đồng bộ các sự kiện và hạn nộp bài trong suốt khóa học. |
|
Tùy chỉnh dễ dàng |
Giảng viên có thể dễ dàng chỉnh sửa và cập nhật thông tin khóa học để phản ánh các thay đổi. |
|
Cung cấp tài nguyên học tập |
Giảng viên có thể cung cấp tài liệu học tập, liên kết và các tài nguyên khác trong Syllabus. |
O./ App Center
App Center trong Canvas LMS là một kho ứng dụng tích hợp (App Marketplace) cho phép giảng viên, quản trị viên và học sinh cài đặt và quản lý các ứng dụng bên ngoài, được tích hợp vào Canvas để mở rộng tính năng của hệ thống học tập. App Center cung cấp các công cụ và ứng dụng có thể kết nối và tương tác với Canvas LMS để hỗ trợ các hoạt động giảng dạy, học tập và quản lý khóa học.

Các tính năng chính của App Center trong Canvas LMS:
- Tích hợp với ứng dụng bên ngoài:
- App Center cho phép người dùng tích hợp các ứng dụng bên ngoài vào Canvas. Các ứng dụng này có thể giúp giảng viên và học sinh truy cập vào các công cụ học tập bổ sung như công cụ kiểm tra, phần mềm tạo nội dung, hệ thống đánh giá, công cụ phân tích và nhiều loại phần mềm khác.
- Hỗ trợ LTI (Learning Tools Interoperability):
- Canvas App Center hỗ trợ LTI (Learning Tools Interoperability), một chuẩn công nghiệp giúp tích hợp các công cụ và ứng dụng học tập vào hệ thống LMS mà không cần phải rời khỏi nền tảng. LTI cho phép các ứng dụng bên ngoài hoạt động liền mạch với Canvas, giúp người dùng sử dụng các công cụ mà không gặp phải rào cản công nghệ.
- Kho ứng dụng phong phú:
- App Center cung cấp một danh sách phong phú các ứng dụng và công cụ từ các nhà phát triển bên thứ ba. Các ứng dụng này có thể giúp giảng viên nâng cao chất lượng giảng dạy, giúp học sinh tiếp cận các công cụ học tập đa dạng như phần mềm kiểm tra trực tuyến, công cụ tương tác, công cụ kiểm tra plagiarism (kiểm tra đạo văn), v.v.
- Tìm kiếm và cài đặt ứng dụng:
- Người dùng có thể dễ dàng tìm kiếm và cài đặt các ứng dụng trong App Center bằng cách duyệt qua các loại ứng dụng được phân loại theo các mục đích sử dụng khác nhau (như công cụ đánh giá, công cụ tạo bài tập, phần mềm hỗ trợ cộng tác, v.v.).
- Giảng viên và quản trị viên có thể chọn ứng dụng phù hợp và cài đặt vào khóa học của mình.
- Quản lý ứng dụng:
- Sau khi cài đặt, các ứng dụng có thể được quản lý từ App Center, bao gồm việc kích hoạt hoặc vô hiệu hóa ứng dụng, xem thông tin và hướng dẫn sử dụng của từng ứng dụng, và cập nhật các phiên bản mới nếu có.
- Tích hợp với các công cụ và phần mềm nổi tiếng:
- Canvas hỗ trợ tích hợp với nhiều công cụ học tập phổ biến như Google Drive, Zoom, Microsoft Teams, Turnitin, Kahoot!, Quizlet, và nhiều công cụ khác. Điều này giúp giảng viên dễ dàng kết hợp các công cụ yêu thích vào bài giảng của mình.
- Khả năng tùy chỉnh:
- Quản trị viên hệ thống có thể tùy chỉnh các ứng dụng trong Canvas để phù hợp với yêu cầu cụ thể của tổ chức. Điều này có thể bao gồm việc thêm các ứng dụng tùy chỉnh của tổ chức hoặc các ứng dụng theo yêu cầu của giảng viên.
Cách sử dụng App Center trong Canvas LMS:
Bước 1: Truy cập App Center
- Đăng nhập vào Canvas LMS với tư cách quản trị viên hoặc giảng viên.
- Trong menu bên trái, chọn Admin (Quản trị viên) hoặc Settings (Cài đặt) của khóa học bạn muốn cài đặt ứng dụng.
- Tìm đến mục Apps hoặc App Center.
Bước 2: Tìm kiếm và cài đặt ứng dụng
- Trong App Center, bạn có thể duyệt qua các ứng dụng hoặc sử dụng tính năng tìm kiếm để tìm một ứng dụng cụ thể.
- Nhấp vào ứng dụng bạn muốn cài đặt và làm theo các bước hướng dẫn để tích hợp ứng dụng đó vào khóa học của bạn.
Bước 3: Quản lý ứng dụng
- Sau khi cài đặt, bạn có thể quản lý ứng dụng bằng cách kích hoạt hoặc vô hiệu hóa ứng dụng từ App Center.
- Để quản lý các cài đặt chi tiết hoặc cập nhật ứng dụng, bạn có thể truy cập phần Manage Apps.
Bước 4: Tích hợp và sử dụng ứng dụng
- Sau khi ứng dụng được cài đặt và kích hoạt, giảng viên có thể tích hợp ứng dụng vào khóa học của mình, tạo các hoạt động học tập hoặc sử dụng các công cụ mà ứng dụng đó cung cấp.
- Học sinh sẽ có thể truy cập ứng dụng ngay trong Canvas khi tham gia vào các hoạt động học tập liên quan.
- Lợi ích của App Center trong Canvas LMS:
|
Lợi ích |
Mô tả |
|
Tích hợp công cụ học tập mạnh mẽ |
Cho phép giảng viên tích hợp các công cụ học tập mạnh mẽ vào Canvas để nâng cao hiệu quả giảng dạy. |
|
Dễ dàng sử dụng |
Người dùng có thể dễ dàng tìm kiếm và cài đặt ứng dụng mà không cần phải rời khỏi Canvas. |
|
Mở rộng tính năng của Canvas |
Cung cấp các tính năng bổ sung cho Canvas, như công cụ kiểm tra, phần mềm cộng tác, v.v. |
|
Tích hợp với các công cụ phổ biến |
Hỗ trợ tích hợp với nhiều công cụ học tập phổ biến như Google Drive, Zoom, Microsoft Teams, Turnitin, v.v. |
|
Quản lý ứng dụng dễ dàng |
Quản trị viên và giảng viên có thể dễ dàng quản lý các ứng dụng đã cài đặt, kích hoạt hoặc vô hiệu hóa chúng. |
P./ LTI Tools
LTI Tools trong Canvas LMS là các công cụ học tập bên ngoài được tích hợp vào hệ thống học tập thông qua chuẩn LTI (Learning Tools Interoperability). LTI là một chuẩn công nghiệp cho phép các ứng dụng học tập và công cụ bên ngoài tích hợp và tương tác liền mạch với Canvas LMS mà không cần phải rời khỏi nền tảng. Các công cụ này có thể cung cấp các tính năng bổ sung như bài kiểm tra, phần mềm tạo nội dung, công cụ cộng tác, công cụ kiểm tra đạo văn, và nhiều công cụ học tập khác.

Các tính năng chính của LTI Tools trong Canvas LMS:
- Tích hợp công cụ bên ngoài:
- LTI Tools cho phép tích hợp các công cụ học tập bên ngoài (như Google Drive, Microsoft Teams, Turnitin, Zoom, Kahoot!, v.v.) vào Canvas LMS mà không cần phải mở ứng dụng hoặc trang web ngoài. Các công cụ này hoạt động như một phần mở rộng của Canvas và có thể cung cấp chức năng như kiểm tra, chia sẻ tài liệu, tham gia cuộc họp, v.v.
- Chuẩn LTI (Learning Tools Interoperability):
- LTI là một chuẩn mở giúp việc tích hợp giữa Canvas và các công cụ học tập bên ngoài trở nên đơn giản và hiệu quả. Công cụ LTI chỉ cần tuân theo chuẩn này để có thể giao tiếp với Canvas và người dùng không cần phải thực hiện các bước đăng nhập hoặc cấu hình phức tạp.
- Trải nghiệm học tập liền mạch:
- Khi sử dụng LTI Tools, học sinh và giảng viên có thể trải nghiệm các công cụ học tập trực tiếp trong Canvas mà không cần phải chuyển sang các nền tảng khác. Việc này giúp duy trì một trải nghiệm học tập liền mạch và dễ dàng theo dõi các hoạt động học tập.
- Đăng nhập một lần (Single Sign-On - SSO):
- Các công cụ LTI hỗ trợ đăng nhập một lần (SSO), có nghĩa là người dùng không cần phải đăng nhập lại vào công cụ bên ngoài khi đã đăng nhập vào Canvas. Điều này giúp tiết kiệm thời gian và tránh sự bất tiện khi chuyển đổi giữa các ứng dụng khác nhau.
- Quản lý và cấu hình công cụ LTI:
- Quản trị viên Canvas có thể quản lý và cấu hình các công cụ LTI từ bên trong hệ thống. Quản trị viên có thể thêm, bật/tắt hoặc xóa các công cụ LTI dựa trên yêu cầu của khóa học hoặc tổ chức.
- Hỗ trợ các công cụ học tập phong phú:
- Các công cụ LTI có thể cung cấp nhiều tính năng khác nhau như kiểm tra trực tuyến, phần mềm cộng tác, kiểm tra đạo văn, công cụ chia sẻ tài liệu, và các công cụ hỗ trợ học tập khác. Điều này làm tăng tính linh hoạt và hiệu quả trong quá trình giảng dạy và học tập.
- Tích hợp điểm số và thông tin khóa học:
- Các công cụ LTI có thể gửi điểm số và kết quả về Canvas để ghi nhận và tính toán vào điểm tổng kết khóa học. Điều này giúp giảng viên dễ dàng quản lý và theo dõi tiến độ học tập của học sinh.
Cách sử dụng LTI Tools trong Canvas LMS:
Bước 1: Thêm công cụ LTI
- Đăng nhập vào Canvas LMS với tư cách quản trị viên hoặc giảng viên.
- Chọn Admin (Quản trị viên) hoặc Settings (Cài đặt) của khóa học bạn muốn thêm công cụ LTI vào.
- Tìm và chọn mục Apps hoặc External Apps.
- Trong App Center, tìm kiếm công cụ LTI bạn muốn tích hợp (ví dụ: Google Drive, Turnitin, v.v.) và cài đặt.
Bước 2: Cấu hình và quản lý công cụ LTI
- Quản trị viên có thể quản lý và cấu hình các công cụ LTI đã cài đặt trong hệ thống bằng cách sử dụng các tùy chọn trong Admin.
- Các công cụ có thể được bật hoặc tắt tùy thuộc vào nhu cầu của khóa học hoặc tổ chức.
Bước 3: Sử dụng công cụ LTI trong khóa học
- Sau khi cài đặt, giảng viên có thể thêm công cụ LTI vào khóa học bằng cách sử dụng tính năng External Tool trong phần tạo bài tập, bài kiểm tra hoặc các hoạt động học tập khác.
- Học sinh sẽ có thể truy cập công cụ LTI ngay trong Canvas khi tham gia vào các hoạt động liên quan.
- Lợi ích của LTI Tools trong Canvas LMS:
|
Lợi ích |
Mô tả |
|
Tích hợp công cụ bên ngoài vào Canvas |
Cho phép giảng viên sử dụng các công cụ bên ngoài mà không cần rời khỏi Canvas. |
|
Trải nghiệm học tập liền mạch |
Học sinh và giảng viên có thể sử dụng công cụ học tập trực tiếp trong Canvas mà không phải chuyển đổi nền tảng. |
|
Đăng nhập một lần (SSO) |
Người dùng không cần đăng nhập lại vào công cụ bên ngoài khi đã đăng nhập vào Canvas. |
|
Tăng cường tính linh hoạt trong giảng dạy |
Hỗ trợ nhiều công cụ học tập khác nhau, từ kiểm tra trực tuyến đến phần mềm cộng tác và công cụ chia sẻ tài liệu. |
|
Quản lý dễ dàng |
Quản trị viên có thể dễ dàng quản lý và cấu hình các công cụ LTI trong Canvas. |
|
Gửi điểm số và kết quả vào Canvas |
Công cụ LTI có thể gửi điểm số và kết quả về Canvas, giúp giảng viên dễ dàng theo dõi sự tiến bộ của học sinh. |
BÀI VIẾT CÙNG CHUYÊN MỤC
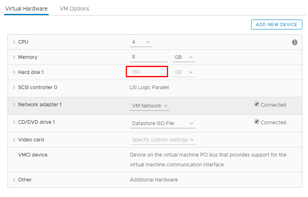
Extend dung lượng cho ổ đĩa Vmware, Cấu hình LVM trên ...
Extend dung lượng cho ổ đĩa Vmware, Cấu hình LVM trên linux trên cùng 1 ổ đĩa
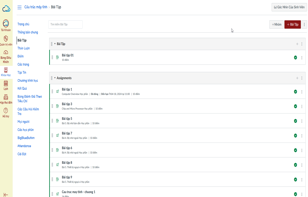
Phân biệt bài thi (Quiz) và bài tập (Assignment) trong ...
Phân biệt bài thi (Quiz) và bài tập (Assignment) trong Canvas LMS
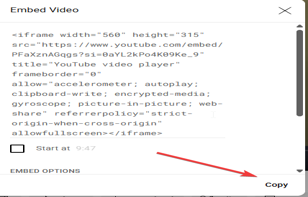
Copy Link youtube vào Canvas LMS – Embed Link Youtube ...
Copy Link youtube vào Canvas LMS – Embed Link Youtube – Nhúng video Youtube vào ...
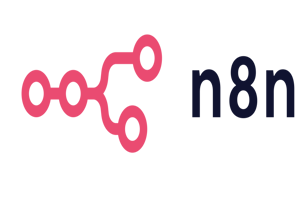
n8n là gì, Node trong n8n và các định nghĩa cho người ...
n8n là gì, Node trong n8n và các định nghĩa cho người mới
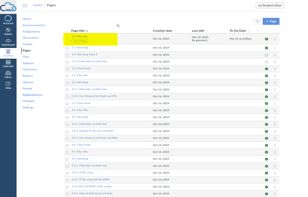
Tìm hiểu FrontPage trên Canvas LMS
Tìm hiểu FrontPage trên Canvas LMS
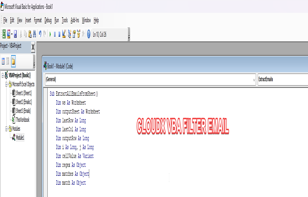
Lấy danh sách email trong 1 sheet Excell
Lấy danh sách email trong 1 sheet Excell