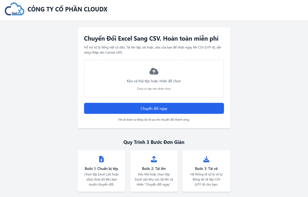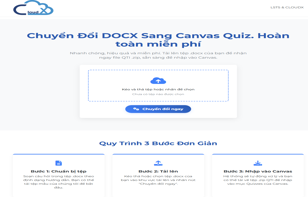DANH SÁCH TÍNH NĂNG TRONG GÓI CÀI ĐẶT CANVAS LMS
DANH SÁCH TÍNH NĂNG TRONG GÓI CÀI ĐẶT CANVAS LMS
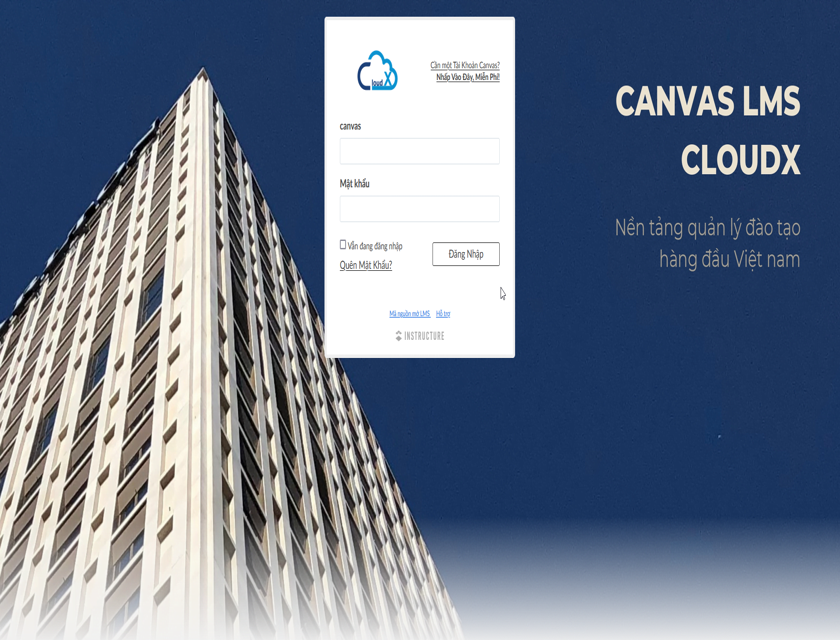
DANH SÁCH TÍNH NĂNG TRONG GÓI CÀI ĐẶT CANVAS LMS
A./ Assignments
Assignments trong Canvas LMS là một tính năng cho phép giáo viên giao bài tập, bài kiểm tra hoặc các hoạt động học tập khác cho học sinh, đồng thời thu thập và chấm điểm bài làm của học sinh. Đây là một công cụ trung tâm để quản lý quy trình dạy và học trong một khóa học. Dưới đây là các đặc điểm và mô tả chi tiết về Assignments trong Canvas LMS:
1. Mục đích của Assignments
Giao bài tập: Giáo viên có thể tạo bài tập cho học sinh hoàn thành trong thời gian nhất định.
Thu thập bài làm: Học sinh có thể nộp bài làm trực tiếp trên hệ thống dưới dạng văn bản, file đính kèm, hoặc liên kết.
Chấm điểm: Giáo viên có thể sử dụng rubric hoặc điểm số thông thường để chấm bài, sau đó trả kết quả cho học sinh.
Tích hợp đánh giá: Assignments được liên kết với Gradebook (sổ điểm) của Canvas, giúp tự động lưu điểm số.
2. Các loại Assignments phổ biến
Online submissions: Học sinh nộp bài qua hệ thống dưới dạng văn bản, file tải lên, hoặc liên kết.
On-paper submissions: Học sinh nộp bài ngoài đời thực, nhưng giáo viên vẫn ghi nhận và chấm điểm qua Canvas.
Quiz: Các bài kiểm tra trắc nghiệm hoặc tự luận.
Group assignments: Bài tập nhóm, nơi nhiều học sinh cùng làm một bài.
External tool submissions: Liên kết với công cụ bên ngoài như Google Drive, Turnitin, hoặc các phần mềm học tập khác.
3. Tính năng nổi bật
Deadline: Đặt thời hạn cho bài tập, bao gồm cả thời gian trễ (late submission).
Rubrics: Sử dụng tiêu chí đánh giá để chấm điểm bài làm chi tiết.
Multiple attempts: Cho phép học sinh nộp bài nhiều lần (nếu được bật).
Plagiarism check: Tích hợp công cụ kiểm tra đạo văn như Turnitin.
Peer review: Tính năng để học sinh chấm bài cho nhau.
Differentiated assignments: Chỉ định bài tập cho nhóm học sinh cụ thể.
4. Cách tạo một Assignment
Truy cập mục "Assignments": Trong khóa học, vào tab "Assignments" từ thanh điều hướng.
Nhấn "Add Assignment": Tạo bài tập mới.
Điền thông tin:
Tên bài tập
Mô tả chi tiết (hướng dẫn làm bài)
Điểm số (total points)
Loại bài tập (online, on-paper, quiz,...)
Thiết lập deadline: Đặt ngày hết hạn và ngày bắt đầu nhận bài.
Lưu và xuất bản (Publish): Hoàn tất và giao bài.
B./ Discussions
Discussions trong Canvas LMS là một công cụ để tạo các cuộc thảo luận trực tuyến trong một khóa học, nơi giáo viên và học sinh có thể trao đổi ý kiến, phản hồi hoặc thảo luận về các chủ đề liên quan. Đây là một cách để thúc đẩy sự tương tác và cộng tác trong lớp học trực tuyến hoặc kết hợp.
1. Mục đích của Discussions
- Tăng cường sự tương tác: Discussions giúp học sinh tham gia vào các hoạt động trao đổi ý kiến và học hỏi từ bạn bè hoặc giáo viên.
- Đánh giá hiểu biết: Giáo viên có thể sử dụng Discussions để kiểm tra mức độ hiểu bài hoặc thu thập ý kiến từ học sinh.
- Hỗ trợ học tập nhóm: Cung cấp một không gian để học sinh thảo luận và làm việc nhóm.
- Phát triển kỹ năng: Discussions giúp học sinh phát triển kỹ năng viết, phân tích và phản biện.
- Discussions không chấm điểm (Non-graded discussions):
- Sử dụng để chia sẻ thông tin, đặt câu hỏi hoặc thảo luận tự do.
- Không liên quan đến điểm số.
- Discussions có chấm điểm (Graded discussions):
- Giáo viên chấm điểm dựa trên chất lượng bài viết hoặc số lần tham gia của học sinh.
- Liên kết với Gradebook để ghi nhận điểm số.
- Group Discussions:
- Thảo luận theo nhóm, nơi các thành viên trong nhóm có thể trao đổi riêng với nhau.
- Phù hợp với các dự án nhóm hoặc bài tập nhóm.
- Pinned Discussions:
- Các chủ đề quan trọng được "ghim" lên đầu danh sách để dễ dàng truy cập.
3. Tính năng nổi bật
- Rich Content Editor: Học sinh và giáo viên có thể sử dụng văn bản định dạng, hình ảnh, video hoặc file đính kèm trong bài viết.
- Reply: Cho phép học sinh trả lời bài đăng hoặc phản hồi bài viết của bạn bè.
- Threaded Discussions: Tạo các luồng thảo luận theo dạng chuỗi, giúp tổ chức nội dung rõ ràng.
- Đính kèm file: Học sinh có thể tải lên tài liệu, hình ảnh hoặc video để minh họa ý kiến.
- Quyền riêng tư: Giáo viên có thể giới hạn quyền xem bài viết của học sinh cho đến khi họ tự đăng bài của mình (post first).
- Thông báo: Học sinh nhận được thông báo khi có bài viết hoặc phản hồi mới.
4. Cách tạo một Discussion
- Truy cập mục "Discussions":
- Trong khóa học, chọn tab "Discussions" từ thanh điều hướng.
- Nhấn "Add Discussion":
- Nhấn nút "+" để tạo một chủ đề thảo luận mới.
- Điền thông tin:
- Tên chủ đề (Title)
- Mô tả chi tiết (Hướng dẫn hoặc nội dung cần thảo luận)
- Chọn kiểu thảo luận (Graded hoặc Non-graded)
- Cài đặt:
- Đặt quyền hạn (cho phép trả lời, đính kèm file, hoặc yêu cầu "post first").
- Nếu là Graded discussion, thêm điểm và ngày hết hạn.
- Lưu và xuất bản (Publish):
- Hoàn tất và công khai chủ đề thảo luận.
- Tạo môi trường học tập tương tác: Học sinh có thể học hỏi lẫn nhau qua việc chia sẻ ý kiến.
- Hỗ trợ học từ xa: Discussions là công cụ hiệu quả để duy trì giao tiếp và sự tham gia trong lớp học trực tuyến.
- Ghi nhận sự đóng góp: Giáo viên dễ dàng theo dõi mức độ tham gia của từng học sinh.
- Phát triển tư duy: Discussions khuyến khích học sinh suy nghĩ sâu sắc và trình bày ý kiến một cách có logic.
C./ Modules
Modules trong Canvas LMS là công cụ dùng để tổ chức nội dung học tập trong khóa học theo cấu trúc tuần tự hoặc theo chủ đề. Modules cho phép giáo viên tạo ra một lộ trình học tập rõ ràng, giúp học sinh dễ dàng tiếp cận tài liệu và hoạt động cần thiết theo một thứ tự logic.
- Tổ chức nội dung: Thu thập các tài nguyên học tập như bài giảng, bài tập, thảo luận, bài kiểm tra và tài liệu tham khảo vào một nơi duy nhất.
- Hướng dẫn học sinh: Cung cấp một lộ trình học tập tuần tự, yêu cầu học sinh hoàn thành các bước trước khi chuyển sang bước tiếp theo.
- Dễ dàng quản lý: Giáo viên có thể theo dõi tiến độ và tương tác của học sinh qua từng module.
Modules được thiết kế để:
- Chứa nội dung: Giáo viên có thể thêm:
- Page: Trang chứa nội dung hoặc tài liệu giảng dạy.
- Assignment: Bài tập hoặc nhiệm vụ.
- Discussion: Chủ đề thảo luận.
- Quiz: Bài kiểm tra.
- External URL/Tool: Liên kết tới các tài nguyên bên ngoài hoặc công cụ học tập khác.
- File: Tài liệu đính kèm như PDF, Word, hoặc video.
- Thiết lập trình tự: Giáo viên có thể yêu cầu học sinh hoàn thành nội dung theo thứ tự hoặc đạt các tiêu chí nhất định trước khi tiếp tục.
- Cài đặt điều kiện: Modules hỗ trợ thiết lập điều kiện hoàn thành, ví dụ:
- Xem nội dung (View).
- Đạt điểm tối thiểu trong bài tập hoặc bài kiểm tra.
- Đánh dấu hoàn thành thủ công.
- Drag-and-drop: Sắp xếp lại nội dung trong module dễ dàng bằng cách kéo thả.
- Publish/Unpublish: Giáo viên có thể ẩn hoặc hiện module/tài liệu cho học sinh.
- Progress tracking: Theo dõi tiến độ của học sinh qua từng module.
- Pre-requisites và Requirements:
- Pre-requisites: Điều kiện tiên quyết, học sinh phải hoàn thành một module trước khi vào module tiếp theo.
- Requirements: Yêu cầu hoàn thành trong từng module.
- Truy cập mục "Modules":
- Trong khóa học, chọn tab "Modules" từ thanh điều hướng.
- Nhấn "Add Module":
- Tạo một module mới với tên tùy chọn (ví dụ: "Tuần 1 - Giới thiệu" hoặc "Chương 1").
- Thêm nội dung vào Module:
- Nhấn biểu tượng "+" bên cạnh module để thêm nội dung (Page, Assignment, Quiz, File, URL,...).
- Sắp xếp và cài đặt:
- Sắp xếp thứ tự nội dung bằng cách kéo thả.
- Cài đặt yêu cầu và điều kiện hoàn thành nếu cần.
- Xuất bản (Publish):
- Đảm bảo module và nội dung bên trong được "Published" để học sinh có thể truy cập.
- Tổ chức nội dung dễ dàng: Giáo viên và học sinh có cái nhìn tổng quan về khóa học.
- Tiết kiệm thời gian: Học sinh không cần tìm kiếm tài liệu vì tất cả đã được sắp xếp trong Modules.
- Hỗ trợ học tập chủ động: Điều kiện hoàn thành giúp học sinh tập trung hoàn thành các nhiệm vụ được giao.
- Linh hoạt: Giáo viên có thể thêm, xóa, hoặc chỉnh sửa nội dung nhanh chóng.
- Theo tuần: "Tuần 1 - Giới thiệu", "Tuần 2 - Chủ đề A",...
- Theo chủ đề: "Chương 1 - Tổng quan", "Chương 2 - Chi tiết",...
- Theo hoạt động: "Hướng dẫn học tập", "Tài liệu tham khảo", "Bài kiểm tra cuối kỳ",...
D./ Quizzes
Quizzes trong Canvas LMS là một công cụ dùng để tạo các bài kiểm tra trực tuyến nhằm đánh giá kiến thức và kỹ năng của học sinh. Quizzes có thể được sử dụng cho nhiều mục đích khác nhau, từ kiểm tra nhanh (quick check) đến các bài thi chính thức.
- Đánh giá kiến thức: Kiểm tra sự hiểu biết của học sinh về nội dung đã học.
- Học tập tương tác: Tạo các hoạt động giúp học sinh củng cố kiến thức.
- Phản hồi nhanh: Giáo viên có thể cung cấp phản hồi tự động dựa trên câu trả lời của học sinh.
- Theo dõi tiến độ: Giám sát hiệu quả học tập của học sinh qua điểm số.
- Graded Quiz (Kiểm tra chấm điểm):
- Dùng để tính điểm vào Gradebook.
- Học sinh sẽ thấy điểm và phản hồi ngay sau khi nộp bài (nếu được bật).
- Practice Quiz (Kiểm tra luyện tập):
- Không chấm điểm, giúp học sinh tự kiểm tra kiến thức.
- Điểm không được ghi nhận vào Gradebook.
- Survey có chấm điểm (Graded Survey):
- Thu thập ý kiến hoặc phản hồi từ học sinh và ghi điểm tham gia.
- Không yêu cầu câu trả lời đúng sai.
- Survey không chấm điểm (Ungraded Survey):
- Thu thập ý kiến mà không liên quan đến điểm số.
3. Các loại câu hỏi trong Quizzes
Canvas hỗ trợ nhiều loại câu hỏi, bao gồm:
- Multiple Choice: Chọn đáp án đúng.
- True/False: Chọn đúng/sai.
- Fill in the Blank: Điền vào chỗ trống.
- Matching: Nối các cặp đáp án.
- Essay: Trả lời tự luận (giáo viên phải chấm tay).
- Numerical Answer: Nhập câu trả lời dạng số.
- File Upload: Học sinh tải lên file để làm bài.
- Multiple Answers: Chọn nhiều đáp án đúng.
- Thiết lập thời gian: Quy định thời gian làm bài, ngày mở/đóng bài kiểm tra.
- Số lần làm bài: Giới hạn số lần làm bài hoặc cho phép làm lại.
- Shuffle Answers: Đảo thứ tự các đáp án để tránh sao chép.
- Question Groups: Tạo nhóm câu hỏi ngẫu nhiên từ ngân hàng câu hỏi (Question Bank).
- Phản hồi tự động: Giáo viên có thể cấu hình phản hồi dựa trên từng câu trả lời.
- Chống gian lận:
- Hẹn giờ làm bài.
- Cấm xem lại bài sau khi nộp (nếu muốn).
- Phân quyền: Điều chỉnh quyền truy cập cho từng nhóm học sinh
- Truy cập mục "Quizzes":
- Trong khóa học, chọn tab "Quizzes" từ thanh điều hướng.
- Nhấn "Add Quiz":
- Chọn loại Quiz (Graded Quiz, Practice Quiz, Graded Survey hoặc Ungraded Survey).
- Thiết lập thông tin:
- Tên Quiz: Đặt tiêu đề.
- Hướng dẫn: Mô tả nội dung hoặc yêu cầu bài kiểm tra.
- Điểm số: Cài đặt số điểm tối đa.
- Thêm câu hỏi:
- Nhấn "Questions" và thêm từng câu hỏi hoặc chọn từ ngân hàng câu hỏi (Question Bank).
- Cài đặt bài kiểm tra:
- Thời gian làm bài
- Ngày mở/đóng
- Điều kiện hoàn thành
- Xuất bản (Publish):
- Lưu và xuất bản để học sinh có thể truy cập.
- Tiết kiệm thời gian: Chấm điểm tự động cho các câu hỏi trắc nghiệm.
- Đa dạng: Hỗ trợ nhiều loại câu hỏi và thiết lập khác nhau.
- Minh bạch: Điểm số, phản hồi và tiến độ được lưu trữ rõ ràng.
- Khả năng tùy chỉnh cao: Thích hợp cho các bài kiểm tra ngắn, bài thi cuối kỳ, hoặc khảo sát ý kiến.
- Kiểm tra giữa kỳ/cuối kỳ: Sử dụng Graded Quiz.
- Khảo sát ý kiến: Dùng Ungraded Survey.
- Kiểm tra nhanh: Tạo Practice Quiz để học sinh tự kiểm tra.
- Học tập tương tác: Dùng câu hỏi đa dạng để tăng sự hứng thú.
So sánh Quizzes và Asignments
Quizzes và Assignments trong Canvas LMS đều là công cụ dùng để đánh giá và thu thập kết quả từ học sinh, nhưng chúng có sự khác biệt rõ ràng về mục đích sử dụng, tính năng, và cách hoạt động. Dưới đây là so sánh chi tiết giữa hai công cụ này:
1. Mục đích sử dụng
- Quizzes:
- Chủ yếu dùng để kiểm tra kiến thức thông qua các câu hỏi tự động hoặc thủ công.
- Thường được dùng trong các bài kiểm tra, khảo sát, hoặc bài tập ôn tập.
- Hỗ trợ đánh giá nhanh nhờ tính năng chấm điểm tự động.
- Assignments:
- Được thiết kế để học sinh nộp bài làm dưới dạng tài liệu, bài viết, file, hoặc dự án.
- Phù hợp với các bài tập dài, dự án nhóm, hoặc bài luận cần sự đánh giá thủ công từ giáo viên.
2. Cách thu thập phản hồi
- Quizzes:
- Thu thập phản hồi thông qua các câu hỏi như trắc nghiệm, điền từ, đúng/sai, tự luận, hoặc câu hỏi dạng tải file.
- Giáo viên có thể đặt câu hỏi trong bài kiểm tra và nhận câu trả lời trực tiếp từ học sinh.
- Assignments:
- Thu thập phản hồi qua bài nộp, có thể là file Word, PDF, hình ảnh, video, hoặc đường dẫn.
- Học sinh gửi sản phẩm của mình thay vì trả lời câu hỏi trực tiếp.
3. Tính năng chấm điểm
- Quizzes:
- Chấm điểm tự động cho các loại câu hỏi như trắc nghiệm, đúng/sai, điền từ.
- Giáo viên cần chấm tay đối với câu hỏi dạng tự luận hoặc tải file.
- Điểm số có thể hiển thị ngay sau khi nộp nếu được cấu hình.
- Assignments:
DANH SÁCH TÍNH NĂNG TRONG GÓI CÀI ĐẶT CANVAS LMS
A./ Assignments
Assignments trong Canvas LMS là một tính năng cho phép giáo viên giao bài tập, bài kiểm tra hoặc các hoạt động học tập khác cho học sinh, đồng thời thu thập và chấm điểm bài làm của học sinh. Đây là một công cụ trung tâm để quản lý quy trình dạy và học trong một khóa học. Dưới đây là các đặc điểm và mô tả chi tiết về Assignments trong Canvas LMS:
1. Mục đích của Assignments
Giao bài tập: Giáo viên có thể tạo bài tập cho học sinh hoàn thành trong thời gian nhất định.
Thu thập bài làm: Học sinh có thể nộp bài làm trực tiếp trên hệ thống dưới dạng văn bản, file đính kèm, hoặc liên kết.
Chấm điểm: Giáo viên có thể sử dụng rubric hoặc điểm số thông thường để chấm bài, sau đó trả kết quả cho học sinh.
Tích hợp đánh giá: Assignments được liên kết với Gradebook (sổ điểm) của Canvas, giúp tự động lưu điểm số.
2. Các loại Assignments phổ biến
Online submissions: Học sinh nộp bài qua hệ thống dưới dạng văn bản, file tải lên, hoặc liên kết.
On-paper submissions: Học sinh nộp bài ngoài đời thực, nhưng giáo viên vẫn ghi nhận và chấm điểm qua Canvas.
Quiz: Các bài kiểm tra trắc nghiệm hoặc tự luận.
Group assignments: Bài tập nhóm, nơi nhiều học sinh cùng làm một bài.
External tool submissions: Liên kết với công cụ bên ngoài như Google Drive, Turnitin, hoặc các phần mềm học tập khác.
3. Tính năng nổi bật
Deadline: Đặt thời hạn cho bài tập, bao gồm cả thời gian trễ (late submission).
Rubrics: Sử dụng tiêu chí đánh giá để chấm điểm bài làm chi tiết.
Multiple attempts: Cho phép học sinh nộp bài nhiều lần (nếu được bật).
Plagiarism check: Tích hợp công cụ kiểm tra đạo văn như Turnitin.
Peer review: Tính năng để học sinh chấm bài cho nhau.
Differentiated assignments: Chỉ định bài tập cho nhóm học sinh cụ thể.
4. Cách tạo một Assignment
Truy cập mục "Assignments": Trong khóa học, vào tab "Assignments" từ thanh điều hướng.
Nhấn "Add Assignment": Tạo bài tập mới.
Điền thông tin:
Tên bài tập
Mô tả chi tiết (hướng dẫn làm bài)
Điểm số (total points)
Loại bài tập (online, on-paper, quiz,...)
Thiết lập deadline: Đặt ngày hết hạn và ngày bắt đầu nhận bài.
Lưu và xuất bản (Publish): Hoàn tất và giao bài.B./ Discussions
Discussions trong Canvas LMS là một công cụ để tạo các cuộc thảo luận trực tuyến trong một khóa học, nơi giáo viên và học sinh có thể trao đổi ý kiến, phản hồi hoặc thảo luận về các chủ đề liên quan. Đây là một cách để thúc đẩy sự tương tác và cộng tác trong lớp học trực tuyến hoặc kết hợp.
1. Mục đích của Discussions - Tăng cường sự tương tác: Discussions giúp học sinh tham gia vào các hoạt động trao đổi ý kiến và học hỏi từ bạn bè hoặc giáo viên.
- Đánh giá hiểu biết: Giáo viên có thể sử dụng Discussions để kiểm tra mức độ hiểu bài hoặc thu thập ý kiến từ học sinh.
- Hỗ trợ học tập nhóm: Cung cấp một không gian để học sinh thảo luận và làm việc nhóm.
- Phát triển kỹ năng: Discussions giúp học sinh phát triển kỹ năng viết, phân tích và phản biện.
-
- Discussions không chấm điểm (Non-graded discussions):
- Sử dụng để chia sẻ thông tin, đặt câu hỏi hoặc thảo luận tự do.
- Không liên quan đến điểm số.
- Discussions có chấm điểm (Graded discussions):
- Giáo viên chấm điểm dựa trên chất lượng bài viết hoặc số lần tham gia của học sinh.
- Liên kết với Gradebook để ghi nhận điểm số.
- Group Discussions:
- Thảo luận theo nhóm, nơi các thành viên trong nhóm có thể trao đổi riêng với nhau.
- Phù hợp với các dự án nhóm hoặc bài tập nhóm.
- Pinned Discussions:
- Các chủ đề quan trọng được "ghim" lên đầu danh sách để dễ dàng truy cập.
-
3. Tính năng nổi bật - Rich Content Editor: Học sinh và giáo viên có thể sử dụng văn bản định dạng, hình ảnh, video hoặc file đính kèm trong bài viết.
- Reply: Cho phép học sinh trả lời bài đăng hoặc phản hồi bài viết của bạn bè.
- Threaded Discussions: Tạo các luồng thảo luận theo dạng chuỗi, giúp tổ chức nội dung rõ ràng.
- Đính kèm file: Học sinh có thể tải lên tài liệu, hình ảnh hoặc video để minh họa ý kiến.
- Quyền riêng tư: Giáo viên có thể giới hạn quyền xem bài viết của học sinh cho đến khi họ tự đăng bài của mình (post first).
- Thông báo: Học sinh nhận được thông báo khi có bài viết hoặc phản hồi mới.
-
4. Cách tạo một Discussion
- Truy cập mục "Discussions":
- Trong khóa học, chọn tab "Discussions" từ thanh điều hướng.
- Nhấn "Add Discussion":
- Nhấn nút "+" để tạo một chủ đề thảo luận mới.
- Điền thông tin:
- Tên chủ đề (Title)
- Mô tả chi tiết (Hướng dẫn hoặc nội dung cần thảo luận)
- Chọn kiểu thảo luận (Graded hoặc Non-graded)
- Cài đặt:
- Đặt quyền hạn (cho phép trả lời, đính kèm file, hoặc yêu cầu "post first").
- Nếu là Graded discussion, thêm điểm và ngày hết hạn.
- Lưu và xuất bản (Publish):
- Hoàn tất và công khai chủ đề thảo luận.
-
- Tạo môi trường học tập tương tác: Học sinh có thể học hỏi lẫn nhau qua việc chia sẻ ý kiến.
- Hỗ trợ học từ xa: Discussions là công cụ hiệu quả để duy trì giao tiếp và sự tham gia trong lớp học trực tuyến.
- Ghi nhận sự đóng góp: Giáo viên dễ dàng theo dõi mức độ tham gia của từng học sinh.
- Phát triển tư duy: Discussions khuyến khích học sinh suy nghĩ sâu sắc và trình bày ý kiến một cách có logic.
-
C./ Modules
Modules trong Canvas LMS là công cụ dùng để tổ chức nội dung học tập trong khóa học theo cấu trúc tuần tự hoặc theo chủ đề. Modules cho phép giáo viên tạo ra một lộ trình học tập rõ ràng, giúp học sinh dễ dàng tiếp cận tài liệu và hoạt động cần thiết theo một thứ tự logic.
- Tổ chức nội dung: Thu thập các tài nguyên học tập như bài giảng, bài tập, thảo luận, bài kiểm tra và tài liệu tham khảo vào một nơi duy nhất.
- Hướng dẫn học sinh: Cung cấp một lộ trình học tập tuần tự, yêu cầu học sinh hoàn thành các bước trước khi chuyển sang bước tiếp theo.
- Dễ dàng quản lý: Giáo viên có thể theo dõi tiến độ và tương tác của học sinh qua từng module.
-
Modules được thiết kế để:
- Chứa nội dung: Giáo viên có thể thêm:
- Page: Trang chứa nội dung hoặc tài liệu giảng dạy.
- Assignment: Bài tập hoặc nhiệm vụ.
- Discussion: Chủ đề thảo luận.
- Quiz: Bài kiểm tra.
- External URL/Tool: Liên kết tới các tài nguyên bên ngoài hoặc công cụ học tập khác.
- File: Tài liệu đính kèm như PDF, Word, hoặc video.
- Thiết lập trình tự: Giáo viên có thể yêu cầu học sinh hoàn thành nội dung theo thứ tự hoặc đạt các tiêu chí nhất định trước khi tiếp tục.
- Cài đặt điều kiện: Modules hỗ trợ thiết lập điều kiện hoàn thành, ví dụ:
- Xem nội dung (View).
- Đạt điểm tối thiểu trong bài tập hoặc bài kiểm tra.
- Đánh dấu hoàn thành thủ công.
- Drag-and-drop: Sắp xếp lại nội dung trong module dễ dàng bằng cách kéo thả.
- Publish/Unpublish: Giáo viên có thể ẩn hoặc hiện module/tài liệu cho học sinh.
- Progress tracking: Theo dõi tiến độ của học sinh qua từng module.
- Pre-requisites và Requirements:
- Pre-requisites: Điều kiện tiên quyết, học sinh phải hoàn thành một module trước khi vào module tiếp theo.
- Requirements: Yêu cầu hoàn thành trong từng module.
- Truy cập mục "Modules":
- Trong khóa học, chọn tab "Modules" từ thanh điều hướng.
- Nhấn "Add Module":
- Tạo một module mới với tên tùy chọn (ví dụ: "Tuần 1 - Giới thiệu" hoặc "Chương 1").
- Thêm nội dung vào Module:
- Nhấn biểu tượng "+" bên cạnh module để thêm nội dung (Page, Assignment, Quiz, File, URL,...).
- Sắp xếp và cài đặt:
- Sắp xếp thứ tự nội dung bằng cách kéo thả.
- Cài đặt yêu cầu và điều kiện hoàn thành nếu cần.
- Xuất bản (Publish):
- Đảm bảo module và nội dung bên trong được "Published" để học sinh có thể truy cập.
- Tổ chức nội dung dễ dàng: Giáo viên và học sinh có cái nhìn tổng quan về khóa học.
- Tiết kiệm thời gian: Học sinh không cần tìm kiếm tài liệu vì tất cả đã được sắp xếp trong Modules.
- Hỗ trợ học tập chủ động: Điều kiện hoàn thành giúp học sinh tập trung hoàn thành các nhiệm vụ được giao.
- Linh hoạt: Giáo viên có thể thêm, xóa, hoặc chỉnh sửa nội dung nhanh chóng.
- Theo tuần: "Tuần 1 - Giới thiệu", "Tuần 2 - Chủ đề A",...
- Theo chủ đề: "Chương 1 - Tổng quan", "Chương 2 - Chi tiết",...
- Theo hoạt động: "Hướng dẫn học tập", "Tài liệu tham khảo", "Bài kiểm tra cuối kỳ",...
-
D./ Quizzes
Quizzes trong Canvas LMS là một công cụ dùng để tạo các bài kiểm tra trực tuyến nhằm đánh giá kiến thức và kỹ năng của học sinh. Quizzes có thể được sử dụng cho nhiều mục đích khác nhau, từ kiểm tra nhanh (quick check) đến các bài thi chính thức.
- Đánh giá kiến thức: Kiểm tra sự hiểu biết của học sinh về nội dung đã học.
- Học tập tương tác: Tạo các hoạt động giúp học sinh củng cố kiến thức.
- Phản hồi nhanh: Giáo viên có thể cung cấp phản hồi tự động dựa trên câu trả lời của học sinh.
- Theo dõi tiến độ: Giám sát hiệu quả học tập của học sinh qua điểm số.
- Graded Quiz (Kiểm tra chấm điểm):
- Dùng để tính điểm vào Gradebook.
- Học sinh sẽ thấy điểm và phản hồi ngay sau khi nộp bài (nếu được bật).
- Practice Quiz (Kiểm tra luyện tập):
- Không chấm điểm, giúp học sinh tự kiểm tra kiến thức.
- Điểm không được ghi nhận vào Gradebook.
- Survey có chấm điểm (Graded Survey):
- Thu thập ý kiến hoặc phản hồi từ học sinh và ghi điểm tham gia.
- Không yêu cầu câu trả lời đúng sai.
- Survey không chấm điểm (Ungraded Survey):
- Thu thập ý kiến mà không liên quan đến điểm số.
-
3. Các loại câu hỏi trong Quizzes
Canvas hỗ trợ nhiều loại câu hỏi, bao gồm:
- Multiple Choice: Chọn đáp án đúng.
- True/False: Chọn đúng/sai.
- Fill in the Blank: Điền vào chỗ trống.
- Matching: Nối các cặp đáp án.
- Essay: Trả lời tự luận (giáo viên phải chấm tay).
- Numerical Answer: Nhập câu trả lời dạng số.
- File Upload: Học sinh tải lên file để làm bài.
- Multiple Answers: Chọn nhiều đáp án đúng.
- Thiết lập thời gian: Quy định thời gian làm bài, ngày mở/đóng bài kiểm tra.
- Số lần làm bài: Giới hạn số lần làm bài hoặc cho phép làm lại.
- Shuffle Answers: Đảo thứ tự các đáp án để tránh sao chép.
- Question Groups: Tạo nhóm câu hỏi ngẫu nhiên từ ngân hàng câu hỏi (Question Bank).
- Phản hồi tự động: Giáo viên có thể cấu hình phản hồi dựa trên từng câu trả lời.
- Chống gian lận:
- Hẹn giờ làm bài.
- Cấm xem lại bài sau khi nộp (nếu muốn).
- Phân quyền: Điều chỉnh quyền truy cập cho từng nhóm học sinh
- Truy cập mục "Quizzes":
- Trong khóa học, chọn tab "Quizzes" từ thanh điều hướng.
- Nhấn "Add Quiz":
- Chọn loại Quiz (Graded Quiz, Practice Quiz, Graded Survey hoặc Ungraded Survey).
- Thiết lập thông tin:
- Tên Quiz: Đặt tiêu đề.
- Hướng dẫn: Mô tả nội dung hoặc yêu cầu bài kiểm tra.
- Điểm số: Cài đặt số điểm tối đa.
- Thêm câu hỏi:
- Nhấn "Questions" và thêm từng câu hỏi hoặc chọn từ ngân hàng câu hỏi (Question Bank).
- Cài đặt bài kiểm tra:
- Thời gian làm bài
- Ngày mở/đóng
- Điều kiện hoàn thành
- Xuất bản (Publish):
- Lưu và xuất bản để học sinh có thể truy cập.
- Tiết kiệm thời gian: Chấm điểm tự động cho các câu hỏi trắc nghiệm.
- Đa dạng: Hỗ trợ nhiều loại câu hỏi và thiết lập khác nhau.
- Minh bạch: Điểm số, phản hồi và tiến độ được lưu trữ rõ ràng.
- Khả năng tùy chỉnh cao: Thích hợp cho các bài kiểm tra ngắn, bài thi cuối kỳ, hoặc khảo sát ý kiến.
- Kiểm tra giữa kỳ/cuối kỳ: Sử dụng Graded Quiz.
- Khảo sát ý kiến: Dùng Ungraded Survey.
- Kiểm tra nhanh: Tạo Practice Quiz để học sinh tự kiểm tra.
- Học tập tương tác: Dùng câu hỏi đa dạng để tăng sự hứng thú.
-
So sánh Quizzes và Asignments
Quizzes và Assignments trong Canvas LMS đều là công cụ dùng để đánh giá và thu thập kết quả từ học sinh, nhưng chúng có sự khác biệt rõ ràng về mục đích sử dụng, tính năng, và cách hoạt động. Dưới đây là so sánh chi tiết giữa hai công cụ này:
1. Mục đích sử dụng
- Quizzes:
- Chủ yếu dùng để kiểm tra kiến thức thông qua các câu hỏi tự động hoặc thủ công.
- Thường được dùng trong các bài kiểm tra, khảo sát, hoặc bài tập ôn tập.
- Hỗ trợ đánh giá nhanh nhờ tính năng chấm điểm tự động.
- Assignments:
- Được thiết kế để học sinh nộp bài làm dưới dạng tài liệu, bài viết, file, hoặc dự án.
- Phù hợp với các bài tập dài, dự án nhóm, hoặc bài luận cần sự đánh giá thủ công từ giáo viên.
-
2. Cách thu thập phản hồi
- Quizzes:
- Thu thập phản hồi thông qua các câu hỏi như trắc nghiệm, điền từ, đúng/sai, tự luận, hoặc câu hỏi dạng tải file.
- Giáo viên có thể đặt câu hỏi trong bài kiểm tra và nhận câu trả lời trực tiếp từ học sinh.
- Assignments:
- Thu thập phản hồi qua bài nộp, có thể là file Word, PDF, hình ảnh, video, hoặc đường dẫn.
- Học sinh gửi sản phẩm của mình thay vì trả lời câu hỏi trực tiếp.
-
3. Tính năng chấm điểm
- Quizzes:
- Chấm điểm tự động cho các loại câu hỏi như trắc nghiệm, đúng/sai, điền từ.
- Giáo viên cần chấm tay đối với câu hỏi dạng tự luận hoặc tải file.
- Điểm số có thể hiển thị ngay sau khi nộp nếu được cấu hình.
- Assignments:
-
- Thường yêu cầu giáo viên chấm tay hoặc cung cấp phản hồi trực tiếp.
- Không có chấm điểm tự động; tuy nhiên, có thể sử dụng rubrics (bảng tiêu chí chấm điểm) để đánh giá.
4. Loại hình hoạt động
- Quizzes:
- Bao gồm các bài kiểm tra hoặc khảo sát, hỗ trợ nhiều định dạng câu hỏi như:
- Trắc nghiệm (Multiple Choice).
- Điền từ (Fill in the Blank).
- Nối cặp (Matching).
- Tự luận (Essay).
- Có thể giới hạn thời gian làm bài, số lần làm bài, và thứ tự câu hỏi ngẫu nhiên.
- Bao gồm các bài kiểm tra hoặc khảo sát, hỗ trợ nhiều định dạng câu hỏi như:
- Assignments:
- Yêu cầu học sinh nộp bài qua các phương thức như:
- Văn bản trực tiếp (Text Entry).
- Tải file (File Upload).
- Đường dẫn URL.
- Phương tiện ghi âm hoặc video.
- Không giới hạn thời gian làm bài (trừ khi giáo viên đặt ngày đến hạn).
- Yêu cầu học sinh nộp bài qua các phương thức như:
5. Khả năng sử dụng trong khóa học
- Quizzes:
- Thường được dùng để:
- Kiểm tra nhanh kiến thức (kiểm tra giữa kỳ/cuối kỳ).
- Khảo sát ý kiến hoặc thu thập dữ liệu.
- Ôn luyện kiến thức qua các câu hỏi tự động.
- Thường được dùng để:
- Assignments:
- Thường được dùng để:
- Yêu cầu học sinh viết bài luận, làm báo cáo, hoặc thực hiện dự án.
- Thu thập bài tập cá nhân hoặc nhóm.
- Gửi sản phẩm sáng tạo như video, hình ảnh, hoặc bài thuyết trình.
- Thường được dùng để:
6. Khả năng tích hợp với các tính năng khác
- Quizzes:
- Có thể được thêm vào Modules hoặc tích hợp vào lộ trình học tập tuần tự.
- Hỗ trợ ngân hàng câu hỏi (Question Bank) để tái sử dụng câu hỏi trong nhiều bài kiểm tra.
- Assignments:
- Có thể tích hợp với công cụ chấm điểm như SpeedGrader và rubrics.
- Hỗ trợ các công cụ bên ngoài như Google Drive, Office 365, hoặc các phần mềm chống đạo văn.
E./ Pages
Pages trong Canvas LMS là một công cụ cho phép giáo viên và quản trị viên tạo nội dung tương tác, cung cấp thông tin, và tổ chức học liệu dưới dạng trang web ngay trong khóa học. Pages có thể được sử dụng để chia sẻ tài liệu học tập, hướng dẫn, tài nguyên, hoặc các nội dung bổ sung mà không cần tải lên file.
1. Chức năng chính của Pages
- Truyền tải nội dung: Giới thiệu bài học, hướng dẫn làm bài, hoặc trình bày nội dung học tập.
- Tạo nội dung tùy chỉnh: Dùng văn bản, hình ảnh, video, liên kết, và đa phương tiện khác.
- Liên kết với các công cụ khác: Kết nối nội dung với Assignments, Quizzes, hoặc các phần khác trong khóa học.
- Tăng tính tương tác: Có thể thêm video nhúng, hình ảnh, hoặc liên kết đến tài liệu bên ngoài.
2. Đặc điểm của Pages
- Editable Content (Nội dung có thể chỉnh sửa):
- Giáo viên và quản trị viên có thể chỉnh sửa nội dung dễ dàng.
- Cung cấp một trình soạn thảo văn bản trực quan (Rich Content Editor).
- Chia sẻ thông tin:
- Pages có thể được chia sẻ với tất cả học sinh trong khóa học hoặc chỉ dành cho nhóm/cá nhân cụ thể.
- Tùy chỉnh quyền truy cập:
- Quyền chỉnh sửa có thể được giới hạn cho giáo viên hoặc cho phép học sinh đóng góp nội dung.
- Liên kết trong hệ thống:
- Pages cho phép liên kết trực tiếp đến các phần khác trong khóa học như tài liệu, bài tập, hoặc video.
3. Ứng dụng của Pages
- Hướng dẫn khóa học: Tạo trang giới thiệu nội dung khóa học, mục tiêu và cách đánh giá.
- Tài liệu học tập: Cung cấp bài đọc, hướng dẫn lý thuyết, hoặc tài liệu tham khảo.
- Tài nguyên bổ trợ: Liệt kê liên kết đến các tài liệu bên ngoài hoặc video hữu ích.
- Hướng dẫn làm bài: Mô tả cách thực hiện các bài tập hoặc dự án cụ thể.
- Tạo danh sách nội dung: Tạo danh sách bài học hoặc tài liệu cần xem trước khi làm bài kiểm tra.
4. Cách tạo và sử dụng Pages
- Truy cập Pages:
- Trong khóa học, nhấp vào mục "Pages" từ thanh điều hướng bên trái.
- Thêm trang mới:
- Nhấp "+ Page" để tạo trang mới.
- Thêm nội dung:
- Sử dụng trình chỉnh sửa nội dung để nhập văn bản, chèn hình ảnh, video, hoặc liên kết.
- Thiết lập quyền:
- Quyết định ai có thể chỉnh sửa trang: chỉ giáo viên hoặc cả học sinh.
- Lưu và xuất bản:
- Nhấn Save để lưu nháp hoặc Save & Publish để học sinh có thể truy cập.
5. Ưu điểm của Pages
- Tích hợp dễ dàng: Pages cho phép tổ chức và liên kết tất cả tài liệu học tập trong một giao diện.
- Không giới hạn định dạng: Hỗ trợ văn bản, hình ảnh, video, liên kết và đa phương tiện khác.
- Linh hoạt: Dễ dàng chỉnh sửa và cập nhật nội dung bất kỳ lúc nào.
- Tương tác: Hỗ trợ nhúng tài nguyên bên ngoài như Google Docs, YouTube, hoặc H5P.
6. Sự khác biệt giữa Pages và Files
|
Đặc điểm |
Pages |
Files |
|
Nội dung |
Nội dung được soạn trực tiếp trên Canvas. |
File tải lên từ máy tính hoặc nguồn khác. |
|
Chỉnh sửa |
Có thể chỉnh sửa trực tiếp trong hệ thống. |
Không thể chỉnh sửa trong Canvas. |
|
Tính tương tác |
Hỗ trợ đa phương tiện và liên kết nội bộ. |
Chỉ là tài liệu tĩnh (PDF, Word,...) |
|
Ứng dụng |
Dùng để tạo nội dung tương tác. |
Dùng để chia sẻ tài liệu tĩnh. |
7. Ví dụ sử dụng Pages
- Giới thiệu khóa học: Tạo một trang tổng quan giới thiệu về giảng viên, nội dung khóa học, và lịch trình học tập.
- Học liệu bài giảng: Tạo trang trình bày nội dung học tập kèm theo hình ảnh minh họa và video.
- Hướng dẫn sử dụng công cụ: Cung cấp hướng dẫn chi tiết để học sinh biết cách sử dụng các công cụ trong khóa học.
- Danh sách tài liệu: Tạo trang chứa liên kết đến các bài đọc, bài tập, hoặc các tài nguyên trực tuyến.
So sánh pages với module
Pages và Modules trong Canvas LMS là hai công cụ khác nhau, nhưng chúng bổ trợ lẫn nhau trong việc tổ chức và truyền tải nội dung học tập. Dưới đây là sự so sánh chi tiết giữa hai công cụ này để làm rõ sự khác biệt và cách sử dụng:
1. Định nghĩa
- Pages:
- Là một công cụ để tạo nội dung trực tiếp trên Canvas với văn bản, hình ảnh, video, hoặc tài liệu nhúng.
- Dùng để trình bày thông tin, chia sẻ tài nguyên, hoặc hướng dẫn cụ thể.
- Modules:
- Là công cụ tổ chức nội dung học tập theo một trình tự logic.
- Dùng để gom nhóm các tài nguyên, bài tập, bài kiểm tra, và các Pages vào một cấu trúc dễ theo dõi.
|
Đặc điểm |
Pages |
Modules |
|
Mục đích |
Trình bày nội dung hoặc tài liệu cụ thể. |
Tổ chức toàn bộ khóa học hoặc từng phần nội dung. |
|
Cách tổ chức |
Từng trang độc lập. |
Gom nhóm và liên kết Pages, Assignments, Quizzes, Files,... |
|
Truy cập nội dung |
Người dùng phải tìm qua danh sách Pages hoặc từ liên kết. |
Nội dung được sắp xếp theo trình tự và logic rõ ràng. |
|
Tương tác |
Nội dung hiển thị ngay, tập trung vào chi tiết. |
Cung cấp tổng quan với danh sách các mục học tập. |
3. Cách sử dụng
- Pages:
- Tạo các bài giảng, bài hướng dẫn hoặc thông tin cụ thể.
- Hỗ trợ đa phương tiện (video, hình ảnh, liên kết).
- Dùng để chi tiết hóa một chủ đề hoặc bài học cụ thể.
- Modules:
- Sắp xếp toàn bộ nội dung khóa học (bao gồm Pages, Quizzes, Assignments, Files, và Discussions).
- Dùng để thiết lập trình tự học tập hoặc điều kiện truy cập nội dung (ví dụ: hoàn thành bài tập A trước khi làm bài kiểm tra B).
|
Đặc điểm tổ chức |
Pages |
Modules |
|
Sắp xếp nội dung |
Nội dung riêng lẻ. |
Gom nhóm nhiều tài nguyên khác nhau. |
|
Trình tự học tập |
Không hỗ trợ trình tự. |
Hỗ trợ sắp xếp và điều kiện mở nội dung. |
|
Liên kết nội dung |
Liên kết thủ công đến các phần khác. |
Tự động gắn kết và tích hợp. |
|
Trường hợp |
Pages |
Modules |
|
Giới thiệu bài học |
Tạo một Page chứa nội dung giới thiệu chi tiết. |
Dùng Module để chứa Page giới thiệu, bài tập và tài liệu liên quan. |
|
Tài liệu học tập |
Tạo Page với văn bản và hình ảnh minh họa. |
Gom nhóm các tài liệu, bài kiểm tra và thảo luận liên quan. |
|
Tổ chức khóa học |
Không phù hợp để tổ chức toàn bộ khóa học. |
Dùng để tổ chức toàn bộ khóa học theo từng tuần hoặc chủ đề. |
6. Mối quan hệ giữa Pages và Modules
- Modules sử dụng Pages làm nội dung: Trong một Module, bạn có thể chèn Pages để trình bày chi tiết thông tin cho một mục cụ thể.
- Modules tạo trình tự học tập cho Pages: Thay vì để Pages rời rạc, Modules giúp sắp xếp chúng theo trình tự logic, tạo trải nghiệm học tập mạch lạc.
7. Khi nào nên dùng Pages và Modules?
- Dùng Pages khi:
- Bạn cần trình bày nội dung cụ thể, như một bài giảng hoặc hướng dẫn.
- Bạn muốn nhúng video, hình ảnh, hoặc liên kết vào bài giảng.
- Dùng Modules khi:
- Bạn cần tổ chức toàn bộ khóa học hoặc một phần nội dung theo trình tự logic.
- Bạn muốn kiểm soát việc học tập bằng cách đặt điều kiện truy cập nội dung.
Tóm tắt
- Pages: Trình bày chi tiết nội dung học tập.
- Modules: Tổ chức và sắp xếp các nội dung (bao gồm Pages) thành trình tự logic.
F./ Conferences
Conferences trong Canvas LMS là một công cụ tích hợp được thiết kế để hỗ trợ các buổi họp trực tuyến, giảng dạy từ xa, hoặc tương tác trực tiếp giữa giảng viên và học sinh. Công cụ này thường được tích hợp với BigBlueButton (BBB) – một nền tảng mã nguồn mở mạnh mẽ dành cho hội thảo và học trực tuyến.
1. Chức năng chính của Conferences
- Họp trực tuyến: Tổ chức các buổi học, hội thảo hoặc thảo luận nhóm trực tuyến.
- Chia sẻ màn hình: Cho phép người tổ chức chia sẻ màn hình để trình bày bài giảng, nội dung hoặc hướng dẫn.
- Tương tác thời gian thực:
- Chat trực tiếp (text chat).
- Hỗ trợ hỏi đáp qua micro hoặc camera.
- Ghi lại buổi họp: Một số phiên bản hỗ trợ ghi lại buổi họp để xem lại (tùy thuộc vào cấu hình BigBlueButton).
2. Đặc điểm nổi bật của Conferences
- Tích hợp liền mạch: Conferences tích hợp trực tiếp vào giao diện Canvas, giúp giảng viên dễ dàng tạo và quản lý các buổi học trực tuyến.
- Hỗ trợ học nhóm: Học sinh có thể tạo Conferences cho các buổi làm việc nhóm nhỏ.
- Công cụ hỗ trợ giảng dạy:
- Bảng trắng tương tác (whiteboard) cho phép vẽ, chú thích trực tiếp.
- Tính năng chia sẻ slide hoặc tài liệu.
3. Ứng dụng của Conferences
- Giảng dạy trực tuyến: Sử dụng như một lớp học ảo, đặc biệt hữu ích cho các khóa học từ xa.
- Hỗ trợ học tập: Tổ chức buổi hỏi đáp, giải đáp thắc mắc cho học sinh.
- Thảo luận nhóm: Học sinh có thể sử dụng Conferences để làm việc nhóm, chuẩn bị dự án hoặc thuyết trình.
- Đào tạo hoặc hội thảo: Dùng để tổ chức các buổi tập huấn cho giáo viên hoặc nhân viên.
4. Cách sử dụng Conferences
- Truy cập Conferences:
- Trong khóa học, nhấp vào mục Conferences từ thanh điều hướng bên trái.
- Tạo buổi hội thảo:
- Nhấp vào nút + Conference.
- Nhập tên buổi họp, thời gian, và các thông tin liên quan.
- Thêm người tham gia:
- Chọn tất cả học sinh trong khóa học hoặc chỉ định những người cần tham gia.
- Bắt đầu buổi họp:
- Nhấp vào Start để khởi động buổi họp.
- Quản lý hội thảo:
- Sử dụng các công cụ trong BigBlueButton như bảng trắng, chia sẻ màn hình, hoặc chat.
5. Lợi ích của Conferences
- Tăng tương tác: Giúp học sinh và giảng viên giao tiếp thời gian thực, nâng cao trải nghiệm học tập.
- Dễ sử dụng: Không cần cài đặt thêm phần mềm, tất cả được thực hiện trực tiếp trên Canvas.
- Phù hợp nhiều đối tượng: Hỗ trợ giảng dạy cá nhân, nhóm nhỏ, hoặc toàn bộ lớp học.
6. Hạn chế
- Phụ thuộc vào BigBlueButton: Tính năng Conferences mặc định sử dụng BigBlueButton, và một số chức năng (như ghi lại buổi học) có thể bị giới hạn ở phiên bản miễn phí.
- Hiệu năng: Chất lượng hội thảo phụ thuộc vào tốc độ mạng và máy chủ BigBlueButton.
7. Conferences trong bản mã nguồn mở
- Tính năng Conferences vẫn có sẵn trong phiên bản mã nguồn mở của Canvas LMS. Tuy nhiên:
- BigBlueButton miễn phí: Bản miễn phí của BigBlueButton đi kèm một số giới hạn, như không thể ghi lại buổi học hoặc số lượng người tham gia tối đa bị hạn chế.
- Tùy chỉnh: Bạn có thể triển khai máy chủ BigBlueButton riêng để nâng cấp tính năng và hiệu năng.
CloudX đã triển khai bản BigBlueButton mã nguồn mở, chi phí thấp, khách hang có thể sử dụng luôn tại CloudX.
So sánh BigBlueButton và Microsoft Teams khi sử dụng với Canvas LMS
Cả BigBlueButton (BBB) và Microsoft Teams đều là công cụ hội thảo trực tuyến phổ biến được tích hợp vào hệ thống quản lý học tập như Canvas LMS. Tuy nhiên, mỗi công cụ có ưu điểm và hạn chế riêng, phù hợp với các nhu cầu sử dụng khác nhau. Dưới đây là sự so sánh chi tiết:
|
Tiêu chí |
BigBlueButton (BBB) |
Microsoft Teams |
|
Mức độ tích hợp |
Tích hợp trực tiếp trong Canvas LMS (mục Conferences). |
Cần tích hợp thông qua công cụ LTI hoặc liên kết ngoài. |
|
Triển khai sẵn |
Mặc định có trong Canvas LMS. |
Yêu cầu cài đặt Microsoft Teams và cấu hình thêm. |
|
Khả năng tùy chỉnh |
Triển khai máy chủ riêng để tăng hiệu năng. |
Phụ thuộc vào tài khoản Microsoft 365. |
2. Chức năng hội thảo trực tuyến
|
Chức năng |
BigBlueButton (BBB) |
Microsoft Teams |
|
Chia sẻ màn hình |
Có. |
Có. |
|
Bảng trắng tương tác |
Tích hợp sẵn (Whiteboard). |
Tích hợp với Microsoft Whiteboard. |
|
Quản lý người tham gia |
Quản lý vai trò giảng viên và học sinh. |
Tích hợp tốt với nhóm trong Teams. |
|
Chat và Q&A |
Chat thời gian thực và khu vực hỏi đáp. |
Chat nhóm, trò chuyện cá nhân và phản hồi linh hoạt. |
|
Ghi lại buổi học |
Chỉ có trong phiên bản cao cấp hoặc tùy chỉnh máy chủ. |
Hỗ trợ ghi lại sẵn với Microsoft Stream. |
|
Chia sẻ tài liệu |
Chia sẻ tài liệu và slide, hỗ trợ tải lên. |
Kết nối trực tiếp với OneDrive và SharePoint. |
|
Tiêu chí |
BigBlueButton (BBB) |
Microsoft Teams |
|
Hiệu năng |
Phụ thuộc vào máy chủ (với bản tự triển khai). |
Hiệu năng cao, ổn định nhờ cơ sở hạ tầng Microsoft. |
|
Số lượng người tham gia |
Giới hạn trong bản miễn phí (khoảng 25-100 người). |
Hỗ trợ tối đa 1.000 người trong cuộc họp thông thường. |
|
Yêu cầu tài khoản |
Không yêu cầu tài khoản bổ sung (tích hợp sẵn trong Canvas). |
Yêu cầu tài khoản Microsoft 365. |
|
Khả năng tích hợp |
BigBlueButton (BBB) |
Microsoft Teams |
|
Tích hợp với các công cụ khác |
Tích hợp cơ bản, không mở rộng như Teams. |
Tích hợp sâu với các công cụ Microsoft (Word, Excel, PowerPoint). |
|
Sử dụng độc lập |
Có thể triển khai BBB độc lập nếu cần. |
Microsoft Teams là nền tảng độc lập mạnh mẽ. |
|
Tiêu chí |
BigBlueButton (BBB) |
Microsoft Teams |
|
Chi phí cơ bản |
Miễn phí (phiên bản cơ bản). |
Miễn phí (với tính năng giới hạn) hoặc yêu cầu Microsoft 365. |
|
Nâng cấp |
Cần máy chủ riêng hoặc bản trả phí để mở rộng tính năng. |
Yêu cầu gói Microsoft 365 cao cấp để có đủ tính năng. |
|
Tiêu chí |
BigBlueButton (BBB) |
Microsoft Teams |
|
Điểm mạnh |
- Tích hợp sẵn trong Canvas LMS. |
- Hiệu năng cao, hỗ trợ quy mô lớn. |
|
Điểm yếu |
- Giới hạn số lượng người tham gia trong bản miễn phí. |
- Cần tài khoản Microsoft. |
|
Trường hợp |
BigBlueButton (BBB) |
Microsoft Teams |
|
Lớp học nhỏ hoặc ngắn hạn |
Phù hợp với các buổi học trực tuyến nhỏ trong Canvas. |
Cũng có thể dùng, nhưng không phải là lựa chọn tối ưu. |
|
Hội thảo lớn hoặc dài hạn |
Không phù hợp nếu sử dụng bản miễn phí (giới hạn tính năng). |
Phù hợp nhờ khả năng mở rộng và hiệu năng cao. |
|
Học kết hợp nhiều công cụ |
Dễ sử dụng với các lớp học dựa trên Canvas. |
Lý tưởng cho tổ chức sử dụng hệ sinh thái Microsoft. |
G./ Groups
Groups trong Canvas LMS là một tính năng hỗ trợ việc tổ chức các nhóm nhỏ trong một khóa học để học sinh có thể làm việc cùng nhau và tương tác trong môi trường học tập. Các nhóm này được tạo ra bởi giảng viên hoặc tự động tạo dựa trên các cài đặt trong hệ thống.
-
- Thường yêu cầu giáo viên chấm tay hoặc cung cấp phản hồi trực tiếp.
- Không có chấm điểm tự động; tuy nhiên, có thể sử dụng rubrics (bảng tiêu chí chấm điểm) để đánh giá.
4. Loại hình hoạt động
- Quizzes:
- Bao gồm các bài kiểm tra hoặc khảo sát, hỗ trợ nhiều định dạng câu hỏi như:
- Trắc nghiệm (Multiple Choice).
- Điền từ (Fill in the Blank).
- Nối cặp (Matching).
- Tự luận (Essay).
- Có thể giới hạn thời gian làm bài, số lần làm bài, và thứ tự câu hỏi ngẫu nhiên.
- Bao gồm các bài kiểm tra hoặc khảo sát, hỗ trợ nhiều định dạng câu hỏi như:
- Assignments:
- Yêu cầu học sinh nộp bài qua các phương thức như:
- Văn bản trực tiếp (Text Entry).
- Tải file (File Upload).
- Đường dẫn URL.
- Phương tiện ghi âm hoặc video.
- Không giới hạn thời gian làm bài (trừ khi giáo viên đặt ngày đến hạn).
- Yêu cầu học sinh nộp bài qua các phương thức như:
5. Khả năng sử dụng trong khóa học
- Quizzes:
- Thường được dùng để:
- Kiểm tra nhanh kiến thức (kiểm tra giữa kỳ/cuối kỳ).
- Khảo sát ý kiến hoặc thu thập dữ liệu.
- Ôn luyện kiến thức qua các câu hỏi tự động.
- Thường được dùng để:
- Assignments:
- Thường được dùng để:
- Yêu cầu học sinh viết bài luận, làm báo cáo, hoặc thực hiện dự án.
- Thu thập bài tập cá nhân hoặc nhóm.
- Gửi sản phẩm sáng tạo như video, hình ảnh, hoặc bài thuyết trình.
- Thường được dùng để:
6. Khả năng tích hợp với các tính năng khác
- Quizzes:
- Có thể được thêm vào Modules hoặc tích hợp vào lộ trình học tập tuần tự.
- Hỗ trợ ngân hàng câu hỏi (Question Bank) để tái sử dụng câu hỏi trong nhiều bài kiểm tra.
- Assignments:
- Có thể tích hợp với công cụ chấm điểm như SpeedGrader và rubrics.
- Hỗ trợ các công cụ bên ngoài như Google Drive, Office 365, hoặc các phần mềm chống đạo văn.
E./ Pages
Pages trong Canvas LMS là một công cụ cho phép giáo viên và quản trị viên tạo nội dung tương tác, cung cấp thông tin, và tổ chức học liệu dưới dạng trang web ngay trong khóa học. Pages có thể được sử dụng để chia sẻ tài liệu học tập, hướng dẫn, tài nguyên, hoặc các nội dung bổ sung mà không cần tải lên file.
1. Chức năng chính của Pages
- Truyền tải nội dung: Giới thiệu bài học, hướng dẫn làm bài, hoặc trình bày nội dung học tập.
- Tạo nội dung tùy chỉnh: Dùng văn bản, hình ảnh, video, liên kết, và đa phương tiện khác.
- Liên kết với các công cụ khác: Kết nối nội dung với Assignments, Quizzes, hoặc các phần khác trong khóa học.
- Tăng tính tương tác: Có thể thêm video nhúng, hình ảnh, hoặc liên kết đến tài liệu bên ngoài.
2. Đặc điểm của Pages
- Editable Content (Nội dung có thể chỉnh sửa):
- Giáo viên và quản trị viên có thể chỉnh sửa nội dung dễ dàng.
- Cung cấp một trình soạn thảo văn bản trực quan (Rich Content Editor).
- Chia sẻ thông tin:
- Pages có thể được chia sẻ với tất cả học sinh trong khóa học hoặc chỉ dành cho nhóm/cá nhân cụ thể.
- Tùy chỉnh quyền truy cập:
- Quyền chỉnh sửa có thể được giới hạn cho giáo viên hoặc cho phép học sinh đóng góp nội dung.
- Liên kết trong hệ thống:
- Pages cho phép liên kết trực tiếp đến các phần khác trong khóa học như tài liệu, bài tập, hoặc video.
3. Ứng dụng của Pages
- Hướng dẫn khóa học: Tạo trang giới thiệu nội dung khóa học, mục tiêu và cách đánh giá.
- Tài liệu học tập: Cung cấp bài đọc, hướng dẫn lý thuyết, hoặc tài liệu tham khảo.
- Tài nguyên bổ trợ: Liệt kê liên kết đến các tài liệu bên ngoài hoặc video hữu ích.
- Hướng dẫn làm bài: Mô tả cách thực hiện các bài tập hoặc dự án cụ thể.
- Tạo danh sách nội dung: Tạo danh sách bài học hoặc tài liệu cần xem trước khi làm bài kiểm tra.
4. Cách tạo và sử dụng Pages
- Truy cập Pages:
- Trong khóa học, nhấp vào mục "Pages" từ thanh điều hướng bên trái.
- Thêm trang mới:
- Nhấp "+ Page" để tạo trang mới.
- Thêm nội dung:
- Sử dụng trình chỉnh sửa nội dung để nhập văn bản, chèn hình ảnh, video, hoặc liên kết.
- Thiết lập quyền:
- Quyết định ai có thể chỉnh sửa trang: chỉ giáo viên hoặc cả học sinh.
- Lưu và xuất bản:
- Nhấn Save để lưu nháp hoặc Save & Publish để học sinh có thể truy cập.
5. Ưu điểm của Pages
- Tích hợp dễ dàng: Pages cho phép tổ chức và liên kết tất cả tài liệu học tập trong một giao diện.
- Không giới hạn định dạng: Hỗ trợ văn bản, hình ảnh, video, liên kết và đa phương tiện khác.
- Linh hoạt: Dễ dàng chỉnh sửa và cập nhật nội dung bất kỳ lúc nào.
- Tương tác: Hỗ trợ nhúng tài nguyên bên ngoài như Google Docs, YouTube, hoặc H5P.
6. Sự khác biệt giữa Pages và Files
|
Đặc điểm |
Pages |
Files |
|
Nội dung |
Nội dung được soạn trực tiếp trên Canvas. |
File tải lên từ máy tính hoặc nguồn khác. |
|
Chỉnh sửa |
Có thể chỉnh sửa trực tiếp trong hệ thống. |
Không thể chỉnh sửa trong Canvas. |
|
Tính tương tác |
Hỗ trợ đa phương tiện và liên kết nội bộ. |
Chỉ là tài liệu tĩnh (PDF, Word,...) |
|
Ứng dụng |
Dùng để tạo nội dung tương tác. |
Dùng để chia sẻ tài liệu tĩnh. |
7. Ví dụ sử dụng Pages
- Giới thiệu khóa học: Tạo một trang tổng quan giới thiệu về giảng viên, nội dung khóa học, và lịch trình học tập.
- Học liệu bài giảng: Tạo trang trình bày nội dung học tập kèm theo hình ảnh minh họa và video.
- Hướng dẫn sử dụng công cụ: Cung cấp hướng dẫn chi tiết để học sinh biết cách sử dụng các công cụ trong khóa học.
- Danh sách tài liệu: Tạo trang chứa liên kết đến các bài đọc, bài tập, hoặc các tài nguyên trực tuyến.
So sánh pages với module
Pages và Modules trong Canvas LMS là hai công cụ khác nhau, nhưng chúng bổ trợ lẫn nhau trong việc tổ chức và truyền tải nội dung học tập. Dưới đây là sự so sánh chi tiết giữa hai công cụ này để làm rõ sự khác biệt và cách sử dụng:
1. Định nghĩa
- Pages:
- Là một công cụ để tạo nội dung trực tiếp trên Canvas với văn bản, hình ảnh, video, hoặc tài liệu nhúng.
- Dùng để trình bày thông tin, chia sẻ tài nguyên, hoặc hướng dẫn cụ thể.
- Modules:
- Là công cụ tổ chức nội dung học tập theo một trình tự logic.
- Dùng để gom nhóm các tài nguyên, bài tập, bài kiểm tra, và các Pages vào một cấu trúc dễ theo dõi.
|
Đặc điểm |
Pages |
Modules |
|
Mục đích |
Trình bày nội dung hoặc tài liệu cụ thể. |
Tổ chức toàn bộ khóa học hoặc từng phần nội dung. |
|
Cách tổ chức |
Từng trang độc lập. |
Gom nhóm và liên kết Pages, Assignments, Quizzes, Files,... |
|
Truy cập nội dung |
Người dùng phải tìm qua danh sách Pages hoặc từ liên kết. |
Nội dung được sắp xếp theo trình tự và logic rõ ràng. |
|
Tương tác |
Nội dung hiển thị ngay, tập trung vào chi tiết. |
Cung cấp tổng quan với danh sách các mục học tập. |
3. Cách sử dụng
- Pages:
- Tạo các bài giảng, bài hướng dẫn hoặc thông tin cụ thể.
- Hỗ trợ đa phương tiện (video, hình ảnh, liên kết).
- Dùng để chi tiết hóa một chủ đề hoặc bài học cụ thể.
- Modules:
- Sắp xếp toàn bộ nội dung khóa học (bao gồm Pages, Quizzes, Assignments, Files, và Discussions).
- Dùng để thiết lập trình tự học tập hoặc điều kiện truy cập nội dung (ví dụ: hoàn thành bài tập A trước khi làm bài kiểm tra B).
|
Đặc điểm tổ chức |
Pages |
Modules |
|
Sắp xếp nội dung |
Nội dung riêng lẻ. |
Gom nhóm nhiều tài nguyên khác nhau. |
|
Trình tự học tập |
Không hỗ trợ trình tự. |
Hỗ trợ sắp xếp và điều kiện mở nội dung. |
|
Liên kết nội dung |
Liên kết thủ công đến các phần khác. |
Tự động gắn kết và tích hợp. |
|
Trường hợp |
Pages |
Modules |
|
Giới thiệu bài học |
Tạo một Page chứa nội dung giới thiệu chi tiết. |
Dùng Module để chứa Page giới thiệu, bài tập và tài liệu liên quan. |
|
Tài liệu học tập |
Tạo Page với văn bản và hình ảnh minh họa. |
Gom nhóm các tài liệu, bài kiểm tra và thảo luận liên quan. |
|
Tổ chức khóa học |
Không phù hợp để tổ chức toàn bộ khóa học. |
Dùng để tổ chức toàn bộ khóa học theo từng tuần hoặc chủ đề. |
6. Mối quan hệ giữa Pages và Modules
- Modules sử dụng Pages làm nội dung: Trong một Module, bạn có thể chèn Pages để trình bày chi tiết thông tin cho một mục cụ thể.
- Modules tạo trình tự học tập cho Pages: Thay vì để Pages rời rạc, Modules giúp sắp xếp chúng theo trình tự logic, tạo trải nghiệm học tập mạch lạc.
7. Khi nào nên dùng Pages và Modules?
- Dùng Pages khi:
- Bạn cần trình bày nội dung cụ thể, như một bài giảng hoặc hướng dẫn.
- Bạn muốn nhúng video, hình ảnh, hoặc liên kết vào bài giảng.
- Dùng Modules khi:
- Bạn cần tổ chức toàn bộ khóa học hoặc một phần nội dung theo trình tự logic.
- Bạn muốn kiểm soát việc học tập bằng cách đặt điều kiện truy cập nội dung.
Tóm tắt
- Pages: Trình bày chi tiết nội dung học tập.
- Modules: Tổ chức và sắp xếp các nội dung (bao gồm Pages) thành trình tự logic.
F./ Conferences
Conferences trong Canvas LMS là một công cụ tích hợp được thiết kế để hỗ trợ các buổi họp trực tuyến, giảng dạy từ xa, hoặc tương tác trực tiếp giữa giảng viên và học sinh. Công cụ này thường được tích hợp với BigBlueButton (BBB) – một nền tảng mã nguồn mở mạnh mẽ dành cho hội thảo và học trực tuyến.
1. Chức năng chính của Conferences
- Họp trực tuyến: Tổ chức các buổi học, hội thảo hoặc thảo luận nhóm trực tuyến.
- Chia sẻ màn hình: Cho phép người tổ chức chia sẻ màn hình để trình bày bài giảng, nội dung hoặc hướng dẫn.
- Tương tác thời gian thực:
- Chat trực tiếp (text chat).
- Hỗ trợ hỏi đáp qua micro hoặc camera.
- Ghi lại buổi họp: Một số phiên bản hỗ trợ ghi lại buổi họp để xem lại (tùy thuộc vào cấu hình BigBlueButton).
2. Đặc điểm nổi bật của Conferences
- Tích hợp liền mạch: Conferences tích hợp trực tiếp vào giao diện Canvas, giúp giảng viên dễ dàng tạo và quản lý các buổi học trực tuyến.
- Hỗ trợ học nhóm: Học sinh có thể tạo Conferences cho các buổi làm việc nhóm nhỏ.
- Công cụ hỗ trợ giảng dạy:
- Bảng trắng tương tác (whiteboard) cho phép vẽ, chú thích trực tiếp.
- Tính năng chia sẻ slide hoặc tài liệu.
3. Ứng dụng của Conferences
- Giảng dạy trực tuyến: Sử dụng như một lớp học ảo, đặc biệt hữu ích cho các khóa học từ xa.
- Hỗ trợ học tập: Tổ chức buổi hỏi đáp, giải đáp thắc mắc cho học sinh.
- Thảo luận nhóm: Học sinh có thể sử dụng Conferences để làm việc nhóm, chuẩn bị dự án hoặc thuyết trình.
- Đào tạo hoặc hội thảo: Dùng để tổ chức các buổi tập huấn cho giáo viên hoặc nhân viên.
4. Cách sử dụng Conferences
- Truy cập Conferences:
- Trong khóa học, nhấp vào mục Conferences từ thanh điều hướng bên trái.
- Tạo buổi hội thảo:
- Nhấp vào nút + Conference.
- Nhập tên buổi họp, thời gian, và các thông tin liên quan.
- Thêm người tham gia:
- Chọn tất cả học sinh trong khóa học hoặc chỉ định những người cần tham gia.
- Bắt đầu buổi họp:
- Nhấp vào Start để khởi động buổi họp.
- Quản lý hội thảo:
- Sử dụng các công cụ trong BigBlueButton như bảng trắng, chia sẻ màn hình, hoặc chat.
5. Lợi ích của Conferences
- Tăng tương tác: Giúp học sinh và giảng viên giao tiếp thời gian thực, nâng cao trải nghiệm học tập.
- Dễ sử dụng: Không cần cài đặt thêm phần mềm, tất cả được thực hiện trực tiếp trên Canvas.
- Phù hợp nhiều đối tượng: Hỗ trợ giảng dạy cá nhân, nhóm nhỏ, hoặc toàn bộ lớp học.
6. Hạn chế
- Phụ thuộc vào BigBlueButton: Tính năng Conferences mặc định sử dụng BigBlueButton, và một số chức năng (như ghi lại buổi học) có thể bị giới hạn ở phiên bản miễn phí.
- Hiệu năng: Chất lượng hội thảo phụ thuộc vào tốc độ mạng và máy chủ BigBlueButton.
7. Conferences trong bản mã nguồn mở
- Tính năng Conferences vẫn có sẵn trong phiên bản mã nguồn mở của Canvas LMS. Tuy nhiên:
- BigBlueButton miễn phí: Bản miễn phí của BigBlueButton đi kèm một số giới hạn, như không thể ghi lại buổi học hoặc số lượng người tham gia tối đa bị hạn chế.
- Tùy chỉnh: Bạn có thể triển khai máy chủ BigBlueButton riêng để nâng cấp tính năng và hiệu năng.
CloudX đã triển khai bản BigBlueButton mã nguồn mở, chi phí thấp, khách hang có thể sử dụng luôn tại CloudX.
So sánh BigBlueButton và Microsoft Teams khi sử dụng với Canvas LMS
Cả BigBlueButton (BBB) và Microsoft Teams đều là công cụ hội thảo trực tuyến phổ biến được tích hợp vào hệ thống quản lý học tập như Canvas LMS. Tuy nhiên, mỗi công cụ có ưu điểm và hạn chế riêng, phù hợp với các nhu cầu sử dụng khác nhau. Dưới đây là sự so sánh chi tiết:
|
Tiêu chí |
BigBlueButton (BBB) |
Microsoft Teams |
|
Mức độ tích hợp |
Tích hợp trực tiếp trong Canvas LMS (mục Conferences). |
Cần tích hợp thông qua công cụ LTI hoặc liên kết ngoài. |
|
Triển khai sẵn |
Mặc định có trong Canvas LMS. |
Yêu cầu cài đặt Microsoft Teams và cấu hình thêm. |
|
Khả năng tùy chỉnh |
Triển khai máy chủ riêng để tăng hiệu năng. |
Phụ thuộc vào tài khoản Microsoft 365. |
2. Chức năng hội thảo trực tuyến
|
Chức năng |
BigBlueButton (BBB) |
Microsoft Teams |
|
Chia sẻ màn hình |
Có. |
Có. |
|
Bảng trắng tương tác |
Tích hợp sẵn (Whiteboard). |
Tích hợp với Microsoft Whiteboard. |
|
Quản lý người tham gia |
Quản lý vai trò giảng viên và học sinh. |
Tích hợp tốt với nhóm trong Teams. |
|
Chat và Q&A |
Chat thời gian thực và khu vực hỏi đáp. |
Chat nhóm, trò chuyện cá nhân và phản hồi linh hoạt. |
|
Ghi lại buổi học |
Chỉ có trong phiên bản cao cấp hoặc tùy chỉnh máy chủ. |
Hỗ trợ ghi lại sẵn với Microsoft Stream. |
|
Chia sẻ tài liệu |
Chia sẻ tài liệu và slide, hỗ trợ tải lên. |
Kết nối trực tiếp với OneDrive và SharePoint. |
|
Tiêu chí |
BigBlueButton (BBB) |
Microsoft Teams |
|
Hiệu năng |
Phụ thuộc vào máy chủ (với bản tự triển khai). |
Hiệu năng cao, ổn định nhờ cơ sở hạ tầng Microsoft. |
|
Số lượng người tham gia |
Giới hạn trong bản miễn phí (khoảng 25-100 người). |
Hỗ trợ tối đa 1.000 người trong cuộc họp thông thường. |
|
Yêu cầu tài khoản |
Không yêu cầu tài khoản bổ sung (tích hợp sẵn trong Canvas). |
Yêu cầu tài khoản Microsoft 365. |
|
Khả năng tích hợp |
BigBlueButton (BBB) |
Microsoft Teams |
|
Tích hợp với các công cụ khác |
Tích hợp cơ bản, không mở rộng như Teams. |
Tích hợp sâu với các công cụ Microsoft (Word, Excel, PowerPoint). |
|
Sử dụng độc lập |
Có thể triển khai BBB độc lập nếu cần. |
Microsoft Teams là nền tảng độc lập mạnh mẽ. |
|
Tiêu chí |
BigBlueButton (BBB) |
Microsoft Teams |
|
Chi phí cơ bản |
Miễn phí (phiên bản cơ bản). |
Miễn phí (với tính năng giới hạn) hoặc yêu cầu Microsoft 365. |
|
Nâng cấp |
Cần máy chủ riêng hoặc bản trả phí để mở rộng tính năng. |
Yêu cầu gói Microsoft 365 cao cấp để có đủ tính năng. |
|
Tiêu chí |
BigBlueButton (BBB) |
Microsoft Teams |
|
Điểm mạnh |
- Tích hợp sẵn trong Canvas LMS. |
- Hiệu năng cao, hỗ trợ quy mô lớn. |
|
Điểm yếu |
- Giới hạn số lượng người tham gia trong bản miễn phí. |
- Cần tài khoản Microsoft. |
|
Trường hợp |
BigBlueButton (BBB) |
Microsoft Teams |
|
Lớp học nhỏ hoặc ngắn hạn |
Phù hợp với các buổi học trực tuyến nhỏ trong Canvas. |
Cũng có thể dùng, nhưng không phải là lựa chọn tối ưu. |
|
Hội thảo lớn hoặc dài hạn |
Không phù hợp nếu sử dụng bản miễn phí (giới hạn tính năng). |
Phù hợp nhờ khả năng mở rộng và hiệu năng cao. |
|
Học kết hợp nhiều công cụ |
Dễ sử dụng với các lớp học dựa trên Canvas. |
Lý tưởng cho tổ chức sử dụng hệ sinh thái Microsoft. |
G./ Groups
Groups trong Canvas LMS là một tính năng hỗ trợ việc tổ chức các nhóm nhỏ trong một khóa học để học sinh có thể làm việc cùng nhau và tương tác trong môi trường học tập. Các nhóm này được tạo ra bởi giảng viên hoặc tự động tạo dựa trên các cài đặt trong hệ thống.
1. Mô tả chi tiết về Groups
- Nhóm nhỏ trong lớp học: Groups cho phép chia nhỏ học sinh trong một lớp thành các nhóm riêng biệt để tham gia các hoạt động như thảo luận, dự án, hoặc bài tập nhóm.
- Không gian làm việc độc lập: Mỗi nhóm có không gian làm việc riêng biệt với các công cụ hỗ trợ như:
- Thảo luận nhóm (Discussions).
- Hội thảo trực tuyến (Conferences).
- Trang nhóm (Pages).
- Giao nhiệm vụ chung (Assignments).
- Quyền tự quản lý: Các thành viên trong nhóm có thể quản lý và tổ chức hoạt động của nhóm, chẳng hạn như chia sẻ tài liệu hoặc phân công nhiệm vụ.
2. Lợi ích của Groups
- Tăng cường hợp tác: Học sinh có cơ hội làm việc chung trong môi trường nhóm, giúp phát triển kỹ năng giao tiếp và cộng tác.
- Tạo môi trường học tập linh hoạt: Mỗi nhóm có thể làm việc theo cách riêng, tập trung vào các nhiệm vụ cụ thể mà không bị ảnh hưởng bởi nhóm khác.
- Hỗ trợ giảng viên: Giảng viên có thể quản lý các nhóm dễ dàng và theo dõi tiến trình của từng nhóm.
1. Mô tả chi tiết về Groups
- Nhóm nhỏ trong lớp học: Groups cho phép chia nhỏ học sinh trong một lớp thành các nhóm riêng biệt để tham gia các hoạt động như thảo luận, dự án, hoặc bài tập nhóm.
- Không gian làm việc độc lập: Mỗi nhóm có không gian làm việc riêng biệt với các công cụ hỗ trợ như:
- Thảo luận nhóm (Discussions).
- Hội thảo trực tuyến (Conferences).
- Trang nhóm (Pages).
- Giao nhiệm vụ chung (Assignments).
- Quyền tự quản lý: Các thành viên trong nhóm có thể quản lý và tổ chức hoạt động của nhóm, chẳng hạn như chia sẻ tài liệu hoặc phân công nhiệm vụ.
-
2. Lợi ích của Groups
- Tăng cường hợp tác: Học sinh có cơ hội làm việc chung trong môi trường nhóm, giúp phát triển kỹ năng giao tiếp và cộng tác.
- Tạo môi trường học tập linh hoạt: Mỗi nhóm có thể làm việc theo cách riêng, tập trung vào các nhiệm vụ cụ thể mà không bị ảnh hưởng bởi nhóm khác.
- Hỗ trợ giảng viên: Giảng viên có thể quản lý các nhóm dễ dàng và theo dõi tiến trình của từng nhóm.
Tính năng
Mô tả
Thảo luận nhóm (Group Discussions)
Thành viên trong nhóm có thể tham gia vào các cuộc thảo luận riêng của nhóm.
Chia sẻ tài liệu
Học sinh có thể tải lên, chia sẻ tài liệu trong nhóm.
Giao bài tập nhóm
Giảng viên có thể giao bài tập cho nhóm, và tất cả thành viên sẽ nhận cùng một điểm số (nếu được cấu hình).
Hội thảo nhóm (Conferences)
Các nhóm có thể tổ chức hội thảo trực tuyến riêng, sử dụng công cụ như BigBlueButton.
Trang nhóm (Group Pages)
Nhóm có thể tạo và quản lý các trang thông tin hoặc dự án liên quan.
4. Cách tạo Groups
- Truy cập mục "People":
- Trong khóa học, giảng viên vào mục People từ thanh điều hướng bên trái.
- Tạo nhóm:
- Nhấp vào nút + Group Set để tạo bộ nhóm mới.
- Đặt tên cho bộ nhóm và chọn cách chia nhóm (tự động hoặc thủ công).
- Thêm học sinh vào nhóm:
- Kéo thả tên học sinh vào từng nhóm hoặc để hệ thống tự chia nhóm.
-
Loại Group
Mô tả
Group Set (Bộ nhóm)
Tập hợp các nhóm nhỏ, được sử dụng để quản lý hoặc phân loại các nhóm trong khóa học.
Student Groups
Nhóm do học sinh tự tạo hoặc tham gia, dùng cho mục đích tự học hoặc dự án nhóm nhỏ.
Teacher-Assigned Groups
Nhóm được giảng viên tạo và chỉ định học sinh tham gia để phục vụ các hoạt động học tập.
6. Ứng dụng của Groups
- Bài tập nhóm: Giao bài tập cho từng nhóm, giúp học sinh học cách làm việc nhóm và chia sẻ trách nhiệm.
- Thảo luận nhóm: Tạo không gian thảo luận riêng để học sinh trao đổi ý tưởng.
- Dự án dài hạn: Quản lý các nhóm dự án với khả năng theo dõi tiến trình làm việc của từng nhóm.
- Học tập chủ động: Học sinh có thể tự tạo nhóm để thảo luận hoặc nghiên cứu.
-
Tiêu chí
Điểm mạnh
Hạn chế
Quản lý nhóm
Dễ dàng tạo và quản lý nhóm.
Quản lý nhiều nhóm lớn có thể trở nên phức tạp.
Tương tác nhóm
Cung cấp không gian riêng cho từng nhóm học sinh.
Các nhóm nhỏ có thể cần sự hỗ trợ thêm từ giảng viên.
Cá nhân hóa
Giúp học sinh tập trung vào nhiệm vụ cụ thể trong nhóm.
Không phù hợp với các hoạt động mang tính cá nhân.
8. So sánh Groups với Collaborations
Tiêu chí
Groups
Collaborations
Mục đích
Tổ chức nhóm học sinh để làm việc chung.
Hỗ trợ làm việc thời gian thực trên tài liệu trực tuyến.
Tính năng chính
Thảo luận, hội thảo, bài tập, chia sẻ tài liệu.
Tạo tài liệu chung qua Google Docs hoặc Office 365.
Quyền truy cập
Dành cho các nhóm học sinh trong Canvas.
Phụ thuộc vào công cụ bên ngoài (Google, Microsoft).
BÀI VIẾT CÙNG CHUYÊN MỤC
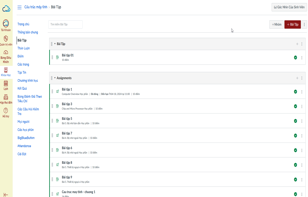
Phân biệt bài thi (Quiz) và bài tập (Assignment) trong ...
Phân biệt bài thi (Quiz) và bài tập (Assignment) trong Canvas LMS
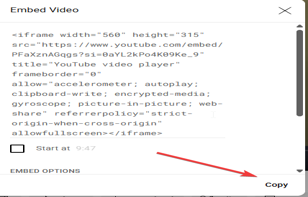
Copy Link youtube vào Canvas LMS – Embed Link Youtube ...
Copy Link youtube vào Canvas LMS – Embed Link Youtube – Nhúng video Youtube vào ...
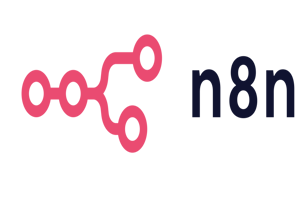
n8n là gì, Node trong n8n và các định nghĩa cho người ...
n8n là gì, Node trong n8n và các định nghĩa cho người mới
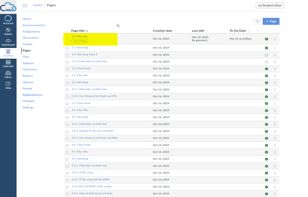
Tìm hiểu FrontPage trên Canvas LMS
Tìm hiểu FrontPage trên Canvas LMS
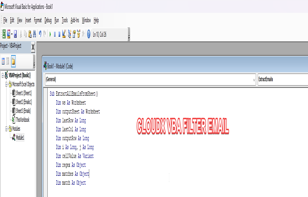
Lấy danh sách email trong 1 sheet Excell
Lấy danh sách email trong 1 sheet Excell
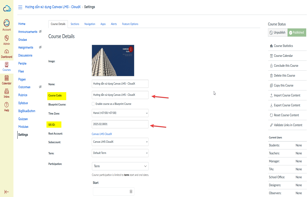
Phân biệt Course Code và SIS ID trong Course – Khóa ...
Phân biệt Course Code và SIS ID trong Course – Khóa học trên Canvas LMS